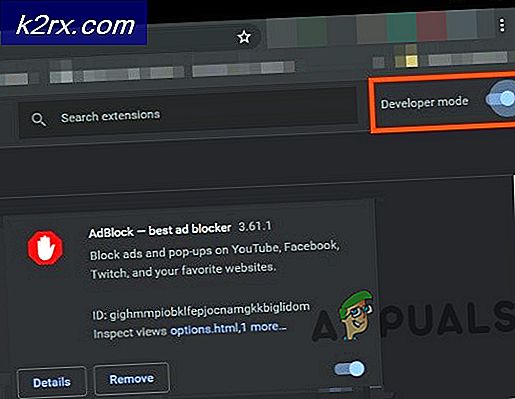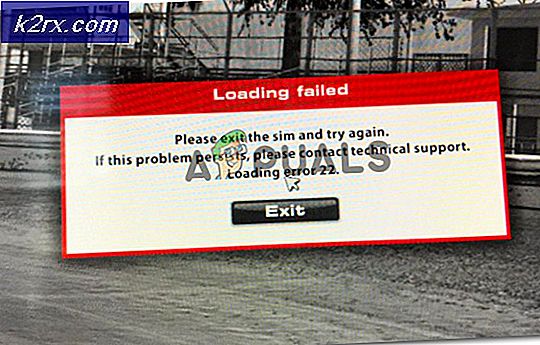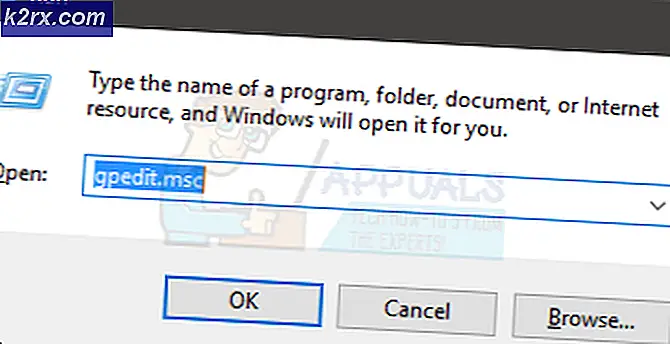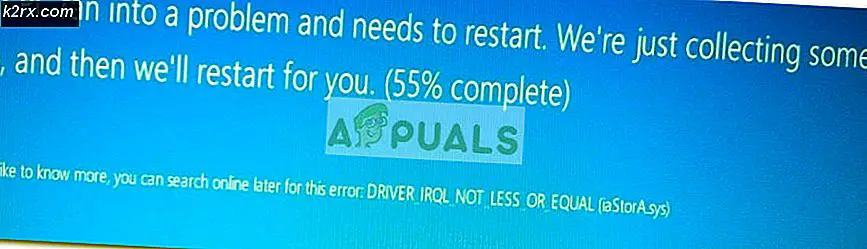Wat is MPSigStub.exe en Hoe te verwijderen
MpSigStub.exe is een vertrouwde Microsoft-installatietoepassing die deel uitmaakt van de automatische updatetool van Windows . Zijn rol is om updatebestanden te extraheren in een tijdelijke map. Naast WU (Windows Update), is het uitvoerbare bestand MpSigStub wordt ook gebruikt door Microsoft Windows Defender en Microsoft Malware removal tool voor extraheren.
Telkens wanneer u Automatische update of een zelfstandig installatieprogramma gebruikt, wordt het updatepakket automatisch geëxtraheerd in een tijdelijke map (een map met een naam als 5b7ebf9872d5b93ab156a444). Deze bewerking wordt uitgevoerd door het installatieprogramma MpSigStub.exe . Nadat de update is uitgepakt in de tijdelijke map, voert MpSigStub.exe verschillende controles uit en bepaalt of de uitgepakte bestanden gereed zijn om te worden toegepast.
Standaard bevindt MpSigStub.exe zich in C: / Windows / System 32, maar u kunt het ook tegenkomen in een tijdelijke map die door het installatieprogramma voor de update is gemaakt. In sommige gevallen kunt u meerdere exemplaren van MpSigStub.exe ontdekken .
De verwarring rond MpSigStub.exe
Toen Microsoft zich voorstelde om Windows 10 te starten, werd MPSigStub.exe geïmplementeerd in Windows Vista, Windows 7 en Windows 8.1 met een stille update. Gebruikers waren terecht achterdochtig omdat het uitvoerbare bestand geen Microsoft-inloggegevens had in het venster Eigenschappen . Nog vreemder is dat sommige gebruikers hebben gemerkt dat het bestand zich op de tweede partitie bevond (niet degene waarin het besturingssysteem was ondergebracht) of zelfs op een externe harde schijf.
Om aan de verwarring toe te voegen, bevat het uitvoerbare bestand het woord Stub - een stomp is een bestand gemaakt door een crypter die een kwaadaardig programma codeert om het niet detecteerbaar te maken door antivirussoftware. Het is vaak gekoppeld aan het uitvoerbare bestand dat is gecodeerd en alleen-lezen.
Het is echter bekend dat sommige malware / trojaanse paarden in staat zijn zichzelf te camoufleren als MPSigStub.exe en zich in C: \ Windows of C: \ Windows \ system 32 te verbergen . In de eerste paar weken nadat het is geïmplementeerd, is een aantal van antivirusprogramma's zoals SpyHunter, McAfee en Bullguard markeerden en zelfs in quarantaine geplaatst MPSigStub.exe voor verdachte activiteit met betrekking tot registerwijziging. Sindsdien hebben mensen het terecht als vals positief in hun beveiligingssuites genoemd, dus uw antivirusprogramma mag het niet markeren tenzij het in feite een gecamoufleerde malware is.
MPSigStub.exe verwijderen
Normaal gesproken moeten MPSigStub.exe en de map die het heeft gemaakt automatisch worden verwijderd wanneer het updateproces is voltooid en MPSigStub.exe niet meer wordt gebruikt.
Hoewel het niet uiteindelijk uw systeembestanden zal breken, is het verwijderen van het uitvoerbare bestand van MPSigStub helemaal niet nodig op normale voorwaarden. Er zijn echter situaties waarin het update-installatieprogramma glitcht en meerdere vreemde mappen maakt met het uitvoerbare MPSigStub- bestand in elk daarvan. Meestal worden die mappen gemaakt op externe media en harde schijven. Dit is alleen bekend bij Windows-versies ouder dan Windows 10.
Gebruikers ondervinden de glitch MPSigStub.exe klaagde dat hun systeem niet zou toestaan dat ze de mappen met het uitvoerbare bestand normaal zouden verwijderen. Maar houd er rekening mee dat, zelfs als het je lukt om MPSigStub.exe te verwijderen , Windows het bestand automatisch opnieuw maakt wanneer het het de volgende keer nodig heeft.
Hieronder vindt u een verzameling methoden waarmee u het bestand MPSigStub.exe en de map die het heeft gemaakt, kunt verwijderen. Volg alstublieft welke voor u toegankelijker lijkt. Laten we beginnen:
Opmerking: het is niet nodig om het te verwijderen tenzij u daadwerkelijk lijdt aan de glitch die meerdere exemplaren van de MPSigStub.exe produceert. Als dat het geval is, past u een van de onderstaande methoden toe op elk van de mappen met het uitvoerbare bestand MPSigStub . Houd er rekening mee dat als u de MPSigStub.exe in Windows / Systeem 32 verwijdert, een gegenereerde map niet wordt verwijderd.
Methode 1: Verkenner openen (Windows Verkenner) in de beheerdersmodus
Dit is misschien de gemakkelijkste methode om het toestemmingsprobleem te omzeilen wanneer het uitvoerbare bestand van MPSigStub moet worden verwijderd . Het gaat om het openen van de ingebouwde bestandsverkenner met beheerdersrechten. U kunt als volgt de MPSigStub.exe verwijderen met explorer.exe in de beheerdersmodus :
- Klik op de Start- balk in de linkerbenedenhoek en zoek naar explorer.exe . Klik met de rechtermuisknop op Bestandsverkenner (Windows Verkenner ) en selecteer Uitvoeren als beheerder .
Opmerking: Afhankelijk van uw Windows-versie wordt explorer.exe weergegeven als Bestandsverkenner of Windows Verkenner . - UAC (Gebruikersaccountbeheer) vraagt u vervolgens of u explorer.exe toestemming wilt geven om wijzigingen aan te brengen in het systeem. Selecteer Ja .
- Met explorer.exe in de beheerdersmodus navigeert u naar de locatie van de map waarin MPSigStub.exe wordt gehost. Klik er met de rechtermuisknop op en klik op Verwijderen . Als u over beheerdersrechten beschikt, moet het proces met succes worden voltooid.
Methode 2: Machtigingen wijzigen voor MPSigStub.exe
Hetzelfde resultaat kan worden bereikt door de machtigingen voor het uitvoerbare bestand MPSigStub te wijzigen . Dit kan iets langer duren, maar u krijgt geen onnodige rechten. Dit is wat u moet doen:
PRO TIP: Als het probleem zich voordoet met uw computer of een laptop / notebook, kunt u proberen de Reimage Plus-software te gebruiken die de opslagplaatsen kan scannen en corrupte en ontbrekende bestanden kan vervangen. Dit werkt in de meeste gevallen, waar het probleem is ontstaan door een systeembeschadiging. U kunt Reimage Plus downloaden door hier te klikken- Navigeer naar de locatie van MPSigStub.exe, klik er met de rechtermuisknop op en ga naar Eigenschappen.
- Ga naar het tabblad Beveiliging en klik op de knop Bewerken om de rechten te wijzigen.
- Selecteer Gebruikers in het venster Machtigingen en controleer of uw account actief is, ga naar beneden en vink alle selectievakjes onder Toestaan aan. Tik ten slotte op Toepassen om uw selectie op te slaan.
- Keer nu terug naar de locatie van MPSigStub.exe en verwijder het normaal.
Methode 3: MPSigStub.exe verwijderen via opdrachtprompt
Deze methode is een beetje ingewikkelder omdat het gebruikmaakt van de opdrachtprompt. U hoeft echter geen rechten te wijzigen of te navigeren met beheerdersbevoegdheden. Dit is wat u moet doen:
- Druk op de Windows-toets + R om een venster Uitvoeren te openen. Typ vervolgens cmd en druk op Enter om een opdrachtpromptvenster te openen.
- Gebruik Command Prompt om naar de partitie te gaan waar MPSigStub.exe zich bevindt. Begin met het typen van je stationsletter gevolgd door : (bijv. D: of c :).
Opmerking: als de map zich op het C-station bevindt, moet u ook cd / typen en op Enter drukken om terug te keren naar de hoofdlocatie van uw Windows-station. - Open de map met de MPSigStub.exe door cd * yourfoldername * te typen. Als de map een extreem lange naam heeft, kunt u de eerste paar tekens typen gevolgd door een asterisk.
- Verwijder het bestand MPSigStub.exe door del MPSigStub.exe te typen en op Enter te drukken .
- Ga terug naar het mapniveau door cd .. te typen.
- Verwijder ten slotte de gegenereerde map door rmdir * FolderName * in te typen en druk op Enter .
Opmerking: zoals we eerder hebben gedaan, kunt u alleen de eerste paar letters typen gevolgd door een sterretje als de naam te lang is.
Dat is het. De map samen met de MPSigStub.exe is nu verwijderd.
PRO TIP: Als het probleem zich voordoet met uw computer of een laptop / notebook, kunt u proberen de Reimage Plus-software te gebruiken die de opslagplaatsen kan scannen en corrupte en ontbrekende bestanden kan vervangen. Dit werkt in de meeste gevallen, waar het probleem is ontstaan door een systeembeschadiging. U kunt Reimage Plus downloaden door hier te klikken