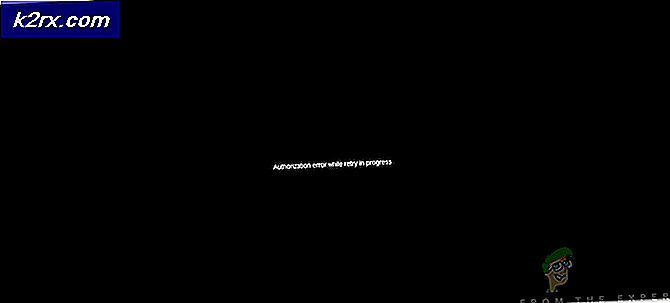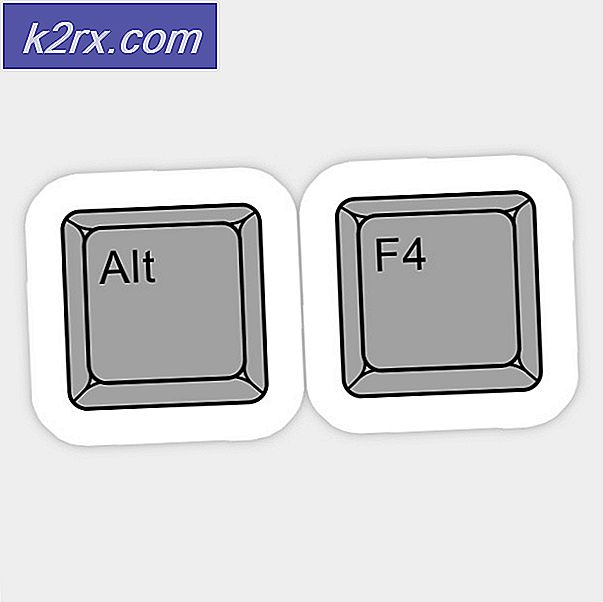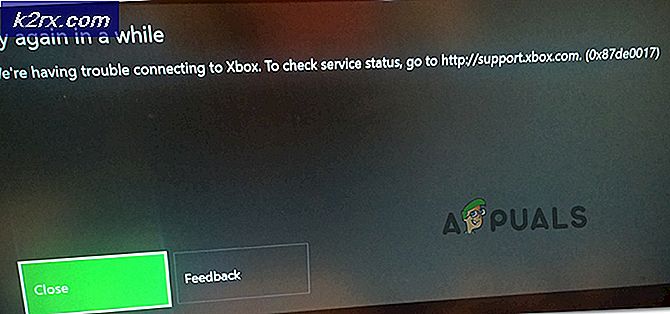Hoe Fallout 4 Lagging te repareren
Fallout 4 is de 5th release in de Fallout-serie en is een open-world game die is gebaseerd op een post-apocalyptische omgeving. De game wordt algemeen erkend in de game-industrie en staat bekend om zijn intense graphics en extreme details van objecten en scènes.
Fallout 4 is helemaal, een perfect spel in elk aspect. Een fout die echter behoorlijk opviel voor gebruikers, was waar het spel achterbleef tijdens het spelen. De game bleef ofwel continu achter of er waren frequente ‘pieken’ die de gameplay belemmerden en verpestten. Dit is een veel voorkomend scenario en gebruikers over de hele wereld worden zo nu en dan zonder duidelijke oorzaak met dit probleem geconfronteerd.
In dit artikel zullen we alle verschillende redenen bespreken waarom dit probleem optreedt en wat de mogelijke oplossingen zijn om het probleem op te lossen.
Wat veroorzaakt de vertraging in Fallout 4?
Na verschillende gebruikersrapporten te hebben ontvangen en ons eigen onderzoek te hebben gedaan, kwamen we tot de conclusie dat de achterstand in Fallout 4 door verschillende redenen werd veroorzaakt. Sommigen van hen zijn hieronder opgesomd:
Opmerking: Mogelijk zijn niet alle oorzaken in uw geval van toepassing. Maakt u zich geen zorgen als u niets vindt dat niet bij uw scenario past; ga gewoon verder met de oplossingen en we zullen het spel binnen de kortste keren soepel laten werken.
Voordat we met de oplossingen beginnen, moet u ervoor zorgen dat u een actieve internetverbinding op uw computer heeft en bent aangemeld als een beheerder ook.
Voorwaarde: vereisten controleren
Voordat je met iets begint, moet je controleren of je computer zelfs voldoet aan de minimale specificaties die het spel nodig heeft om te functioneren. Als je niet de optimale vereisten hebt, zul je inderdaad te maken krijgen met stotteren en achterstand in het spel.
Hier moet worden opgemerkt dat u geen goede FPS krijgt in minimum vereisten. U moet ten minste aan de aanbevolen of boven aanbevolen vereisten voldoen om alles soepel te laten werken.
Minimumvereisten OS: Windows 7/8/10 (64-bits besturingssysteem vereist) Verwerker: Intel Core i5-2300 2,8 GHz / AMD Phenom II X4 945 3,0 GHz of gelijkwaardig Grafische kaart: NVIDIA GTX 550 Ti 2GB / AMD Radeon HD 7870 2GB of gelijkwaardig Geheugen: 8 GB RAM Opslag: 30 GB vrije ruimte op de harde schijf
Aanbevolen vereisten OS: Windows 7/8/10 (64-bits besturingssysteem vereist) Verwerker: Intel Core i7 4790 3,6 GHz / AMD FX-9590 4,7 GHz of gelijkwaardig Grafische kaart: NVIDIA GTX 780 3GB / AMD Radeon R9 290X 4GB of gelijkwaardig Geheugen: 8 GB RAM Opslag: 30 GB vrije ruimte op de harde schijf
Als je systeem hier niet in past, is het aan te raden om het te upgraden om te spelen zonder enige vertraging of FPS-drop.
Oplossing 1: instellingen van grafische kaart wijzigen
Het eerste dat u moet proberen, is de instellingen van uw grafische kaart wijzigen, zodat uw grafische hardware alle benodigde rekenbronnen voor het spel biedt. Gewoonlijk hebben niet alle games die u speelt standaard geen hoge prioriteit op uw grafische kaart. U moet handmatig naar de instellingen navigeren en na het selecteren van het uitvoerbare bestand een hoge prioriteit toekennen. In deze oplossing zullen we precies dat doen.
Opmerking: Deze oplossing is alleen bedoeld voor gebruikers die een speciale grafische kaart op hun computer hebben geïnstalleerd.
- Klik met de rechtermuisknop ergens op uw scherm en selecteer NVIDIA-configuratiescherm.
- Ga in het configuratiescherm naar Beheer 3D-instellingen en klik op Programma-instellingen.
- Selecteer in de programma-instellingen de OBS-schermopname. Kunt u het item niet vinden, klik dan op Toevoegen en zoek het uitvoerbare bestand van de game op door naar de installatiedirectory te gaan en daar het uitvoerbare bestand te selecteren.
- Selecteer nu de optie van Krachtige NVIDIA-processor onder de instellingen van de gewenste grafische processor.
- Bewaar aanpassingen en sluit. Start nu je computer opnieuw op en start Fallout 4 opnieuw. Controleer of het probleem is opgelost en of je een stabiel spel hebt.
Oplossing 2: in-game graphics verlagen
Nog iets dat je moet proberen voordat we naar andere technische oplossingen gaan om de standaard grafische instellingen in de game te verlagen die in je game zijn opgeslagen. Meestal heeft het spel hoge tot gemiddelde grafische instellingen actief. Hier in deze oplossing zullen we navigeren naar opties van het spel en verlaag handmatig alle instellingen, zodat je iets minder details kunt hebben, maar veel meer stabiliteit tijdens het spelen. Zorg ervoor dat u elke stap zorgvuldig volgt.
- Lancering Fallout 4 op uw computer en start het opstartprogramma. Klik vervolgens op Opties vanaf het hoofdscherm.
- Vervolgens kunt u ofwel selecteren Laag details of klik op Geavanceerd en verander de instellingen handmatig. Probeer dingen uit ultra te halen en verander ze in Medium of Laag.
- Nadat u wijzigingen heeft aangebracht, Klik Aan OK en bewaar de wijzigingen. Start de launcher van Fallout 4 opnieuw en start het spel. Controleer of het probleem is opgelost.
Belangrijk: Je zou ook moeten overwegen om de game te starten in Venster-modus met Grenzeloos. Dit vermindert de lag aanzienlijk.
Opmerking: U kunt ook proberen de resolutie te verlagen en, nadat u naar de beeldscherminstellingen in Windows bent gegaan, ook de vernieuwingsfrequentie verlagen.
Oplossing 3: de FPS-dop verwijderen
Fallout 4 heeft meestal een FPS-cap in de configuratie-instellingen. Deze FPS-cap is bedoeld om uw computer niet erg te belasten. In ons geval kan deze instelling echter problemen veroorzaken. Hoewel de FPS-limiet is ingesteld op een behoorlijke hoeveelheid waarbij de game helemaal niet achterblijft, hebben we verschillende gevallen gevonden waarin dit niet waar was en de instellingen problemen veroorzaakten bij het uitvoeren van de game. In deze oplossing zullen we naar de configuratiebestanden van Fallout 4 navigeren en de instelling handmatig wijzigen door deze te bewerken. Zorg ervoor dat u bent aangemeld als beheerder.
- Druk op Windows + E om de Verkenner te starten en navigeer naar het volgende bestandspad:
C: \ Gebruikers \\ Documents \ My Games \ Fallout4
- Zoek nu het volgende bestand. Klik er met de rechtermuisknop op en selecteer Open met> Kladblok (u kunt ook andere software gebruiken, zoals Notepad++).
Fallout4Prefs.ini
- Druk op Windows + F om de zoeker te starten en zoek de ‘iPresentInterval' draad.
- Verander de waarde van 1 tot 0. Bewaar aanpassingen en sluit. Start je computer volledig opnieuw op en start het spel opnieuw. Controleer nu of het probleem is opgelost en je de game zonder vertraging kunt spelen.
Oplossing 4: toepassing van derden controleren en prioriteit wijzigen
Een ander ding dat we kunnen proberen voordat we direct in de grafische stuurprogramma's en BIOS-instellingen duiken, is ervoor zorgen dat er geen applicaties van derden op de achtergrond draaien die bronnen verbruiken. Meestal negeren we dit scenario, maar als een applicatie van een derde partij (die veel bronnen bevat) op de achtergrond draait, zal het uiteraard de CPU / grafische hardware bezig houden. Dit effect zal zich ook in het spel voortplanten en het zal in het spel achterblijven of stotteren.
Bovendien zullen we ook de prioriteit van het spel wijzigen, zodat de computer prioriteit geeft aan het proces van Fallout 4 en het alle middelen geeft die het nodig heeft.
- Druk op Windows + R, typ "taskmgr”In het dialoogvenster en druk op Enter.
- Bekijk in Taakbeheer alle processen die op de achtergrond worden uitgevoerd. Zoek naar elk proces waarvan u denkt dat het hulpbronnen verbruikt. Klik er met de rechtermuisknop op en selecteer Einde taak.
- Probeer nu Fallout 4 opnieuw te starten en kijk of het lag-probleem voorgoed is opgelost.
Als dit het probleem niet oplost en je nog steeds vertraging en achterstand hebt in het spel, volg dan de onderstaande stappen om er een prioriteit van te maken in Taakbeheer.
- Open de taakbeheerder opnieuw zoals we deden in de vorige stap en navigeer naar het tabblad van processen.
- Zoek nu Fallout 4 Klik er met de rechtermuisknop op in de lijst en selecteer Prioriteit instellen> Realtime (of hoog).
- Schakel na het aanbrengen van wijzigingen terug naar het spel en controleer of de vertraging is verholpen.
Oplossing 5: Mods uitschakelen
Mods vormen een zeer belangrijk onderdeel in de Fallout 4-ervaring en er zijn er heel veel beschikbaar op internet. Hiermee kunnen spelers de algehele gameplay verbeteren door aangepaste inhoud en texturen aan het spel toe te voegen. Ondanks dat mods spelers een geheel nieuwe ervaring geven, zijn ze berucht omdat ze in strijd zijn met de in-game mechanica en verschillende problemen veroorzaken. Omdat ze rechtstreeks in wisselwerking staan met de kern van het spel, zullen ze af en toe met elkaar in conflict komen.
Bovendien, als de mods en de versie van de game niet synchroon lopen, zal de game zich bizar gedragen en zelfs bij verschillende gelegenheden crashen. Daarom zou je het moeten proberen uitschakelen alle mods die op uw computer draaien. Overweeg om de mod-inhoud naar een andere locatie te kopiëren totdat we het probleemoplossingsproces hebben voltooid. Nadat u de mods hebt verwijderd, start u uw computer opnieuw op en controleert u of het probleem is opgelost.
Oplossing 6: grafische stuurprogramma's bijwerken
Als alle bovenstaande methoden niet werken, is het mogelijk dat u niet de juiste grafische stuurprogramma's op uw computer heeft geïnstalleerd. Drivers zijn de belangrijkste componenten die de interactie tussen het spel en de hardware vergemakkelijken. Als de stuurprogramma's verouderd of beschadigd zijn, wordt de game mogelijk niet correct weergegeven en kan er vertraging optreden. In deze oplossing zullen we eerst de huidige stuurprogramma's verwijderen met behulp van DDU en vervolgens nieuwe exemplaren installeren.
- Download en installeer DDU (Display Driver uninstaller) van de officiële website.
- Na installatie Display Driver Uninstaller (DDU), start uw computer in veilige modus. U kunt ons artikel lezen over hoe u uw computer opstart in de veilige modus.
- Selecteer na het starten van de DDU de eerste optie “Opschonen en opnieuw opstarten”. Hiermee worden de huidige stuurprogramma's volledig van uw computer verwijderd.
- Start nu na het verwijderen uw computer normaal op zonder de veilige modus. Druk op Windows + R, typ "devmgmt.msc”In het dialoogvenster en druk op Enter. Klik met de rechtermuisknop op een lege ruimte en selecteer "Zoek naar hardwarewijzigingen”. De standaardstuurprogramma's worden geïnstalleerd. Probeer het spel te starten en controleer of dit het probleem oplost.
- In de meeste gevallen werken de standaardstuurprogramma's niet voor u, dus u kunt de nieuwste stuurprogramma's installeren via Windows-update of naar de website van uw fabrikant gaan en de nieuwste downloaden.
- Nadat u de stuurprogramma's heeft geïnstalleerd, start u uw computer opnieuw op en controleert u of het probleem is opgelost.
Opmerking: Overweeg ook om de installatie ongedaan te maken NVIDIA GeForce-ervaring vanaf je computer. Dit staat erom bekend problemen te veroorzaken.
Oplossing 7: uw BIOS bijwerken
BIOS (ook bekend als Basic Input / Output System) is de belangrijkste firmware van uw computer. BIOS is vooraf geïnstalleerd op alle Windows-computers en verwerkt op zijn beurt alle invoer / uitvoer van uw computer. Het besturingssysteem wordt bovenop deze firmware geladen en het wordt beschouwd als de ruggengraat van elke computer.
Heel verrassend ontvingen we verschillende rapporten dat het updaten van het BIOS naar de nieuwste versie het probleem voor de meerderheid van de mensen oploste. We moedigen gebruikers meestal niet aan om hun BIOS bij te werken, aangezien het updateproces het risico met zich meebrengt dat de computer wordt geblokkeerd, maar vanwege het aantal positieve reacties hebben we besloten om het als oplossing te behouden.
Hier raden we u aan om uw computer naar een computerexpert te brengen of een volledige back-up van uw gegevens te maken voordat u de onderstaande artikelen volgt om uw BIOS bij te werken.
Opmerking: Ga verder op eigen risico. Lees alle instructies zorgvuldig door, anders kan uw computer onbruikbaar worden.
Hoe u Gateway Desktop of Laptop BIOS bijwerkt
Dell BIOS bijwerken
BIOS bijwerken op een HP desktop / laptop