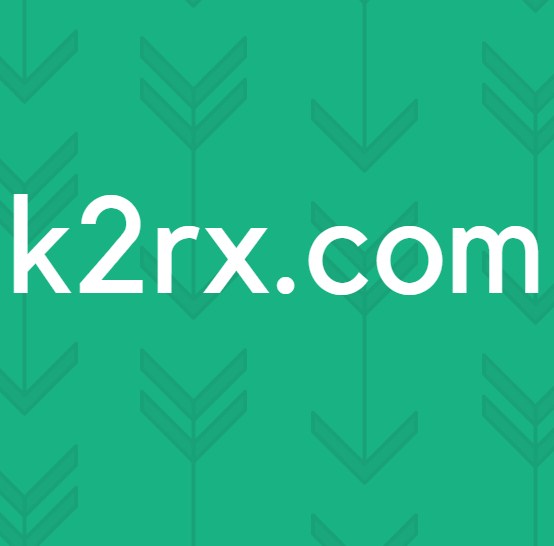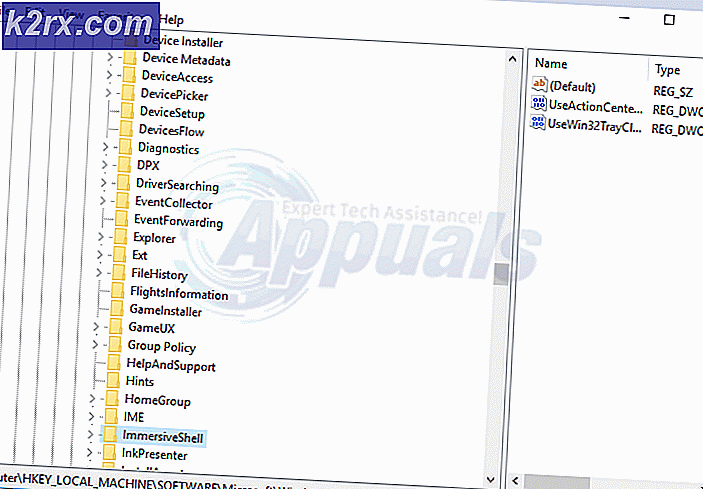Apps verplaatsen naar een andere locatie op Windows 10
Het verplaatsen van een applicatie van de standaard installatiemap naar een nieuwe schijf is altijd een probleem geweest voor Windows pc-gebruikers. Hoe kan men de applicatie verplaatsen zonder de bestanden verkeerd uit te lijnen met het register, de firewall en alle snelkoppelingen en toch de app naadloos laten werken? Dit is een probleem dat Windows 10 heeft kunnen oplossen.
Voor het eerst te zien in de Windows 10-jubileumversie, krijgen gebruikers nu de mogelijkheid hun apps naar een nieuwe schijflocatie te verplaatsen. Dit lijkt echter alleen van toepassing op apps die zijn geïnstalleerd vanuit de winkel. Als u denkt dat de Microsoft-apps en games die u in de winkel hebt gedownload uw primaire schijf verstikken, kunt u ze eenvoudig verplaatsen naar een nieuwe schijf om ruimte vrij te maken.
Bovendien kunt u de standaardinstallatielocatie voor toekomstige winkeltoepassingen wijzigen. Dit bericht laat zien hoe u geïnstalleerde Windows Store-apps naar een ander station in Windows 10 verplaatst.
Apps verplaatsen vanuit Windows 10 Instellingen
Windows 10 biedt een snelle en eenvoudige manier binnen zijn instellingen om winkel-apps naar een nieuwe locatie te verplaatsen. Vergeet niet dat het verplaatsen van apps verschilt van het instellen van een standaardlocatie en de nieuwe locatie niet instelt als de standaardinstallatielocatie. Om uw apps te verplaatsen:
PRO TIP: Als het probleem zich voordoet met uw computer of een laptop / notebook, kunt u proberen de Reimage Plus-software te gebruiken die de opslagplaatsen kan scannen en corrupte en ontbrekende bestanden kan vervangen. Dit werkt in de meeste gevallen, waar het probleem is ontstaan door een systeembeschadiging. U kunt Reimage Plus downloaden door hier te klikken- Druk op Win + I om het paneel Instellingen te openen. Klik in de lijst die verschijnt op de apps.
- Ga vervolgens naar het gedeelte Apps & Functies en wacht tot Windows gegevens verzamelt en de app-grootte bepaalt.
- Zoek nu de app die u naar een ander station wilt verplaatsen en klik vervolgens op de app om de optie voor verplaatsen en verwijderen weer te geven. Selecteer Verplaatsen.
- Selecteer vervolgens een station en klik op Verplaatsen .
- Het duurt even voordat dit is voltooid, afhankelijk van de grootte van de app die je verplaatst.
- Zodra het proces is voltooid, wordt de Windows Store-app verplaatst naar de nieuwe locatie.
Het enige nadeel van deze functie is dat u hiermee geen traditionele bureaubladprogramma's zoals TeamViewer of Microsoft Office kunt verplaatsen. Als u deze desktopprogramma's wilt verplaatsen, moet u gebruikmaken van software van derden. U kunt onze gids vinden over hoe u dat hier kunt doen.
PRO TIP: Als het probleem zich voordoet met uw computer of een laptop / notebook, kunt u proberen de Reimage Plus-software te gebruiken die de opslagplaatsen kan scannen en corrupte en ontbrekende bestanden kan vervangen. Dit werkt in de meeste gevallen, waar het probleem is ontstaan door een systeembeschadiging. U kunt Reimage Plus downloaden door hier te klikken