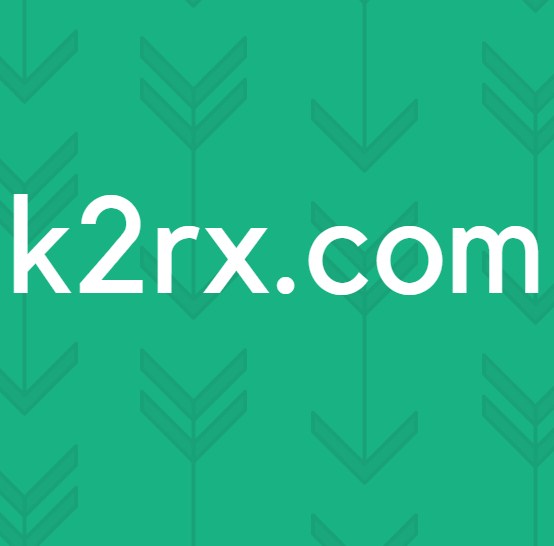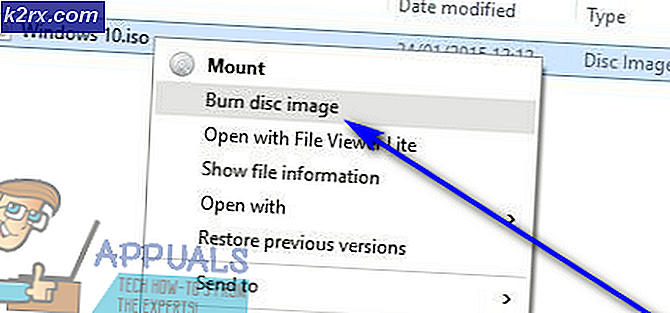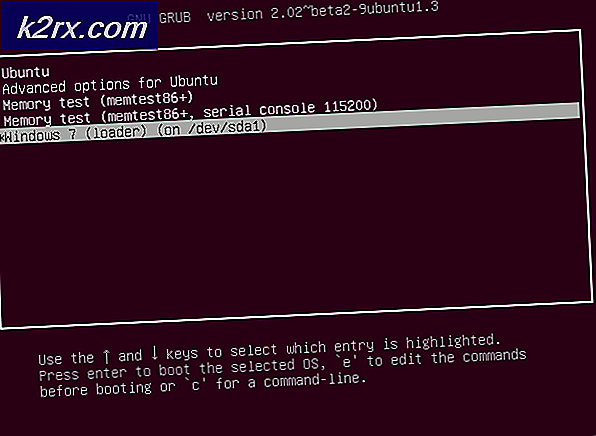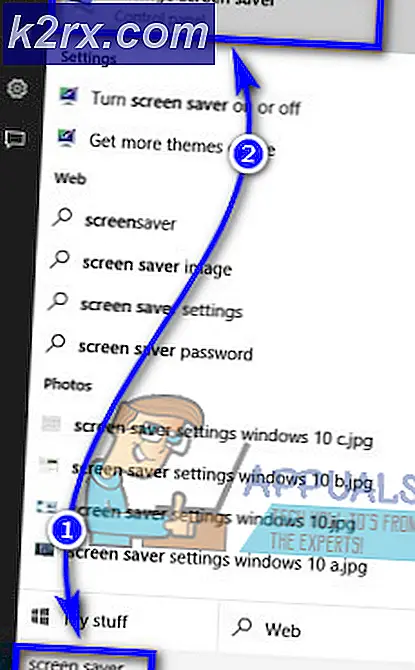Hoe het apparaatbeveiligingsgebied in Windows 10 te verbergen?
De apparaatbeveiliging is een sectie in het Windows Defender-beveiligingscentrum. Dit gedeelte geeft meer inzicht in de beveiligingsfunctie die in uw Windows-apparaat is geïntegreerd. Het biedt het beheer en de statusrapportage van de beveiligingsfuncties die in uw apparaten zijn ingebouwd. U kunt deze sectie echter ook op uw systeem verbergen. Veel hogescholen en bedrijven willen de instellingen zo laag mogelijk houden voor de gebruikers. In dit artikel laten we u methoden zien waarmee u het apparaatbeveiligingsgebied in Windows 10 eenvoudig kunt verbergen.
De Groepsbeleid-editor is niet beschikbaar in alle versies van Windows 10. De Windows 10 Home-versie wordt niet geleverd met de Groepsbeleid-editor. Daarom hebben we de Register-editor-methode opgenomen voor een vergelijkbare instelling.
Methode 1: De Editor voor lokaal groepsbeleid gebruiken
Het groepsbeleid is een Windows-functie waarmee gebruikers verschillende soorten instellingen voor hun besturingssysteem kunnen configureren. Er zijn veel instellingen in de Groepsbeleid-editor om specifieke instellingen in uw app Instellingen te verbergen. Het heeft ook een instelling voor het verbergen van het gebied Apparaatbeveiliging in het Windows Defender-beveiligingscentrum. Als u de instelling inschakelt, wordt dit gedeelte niet langer weergegeven op de startpagina van de Windows Security-app. Het pictogram op de navigatiebalk aan de zijkant van de app Instellingen wordt ook niet weergegeven.
De vereiste voor deze instelling is om ten minste Windows 10 versie 1803 of Windows Server 2016 te hebben. Controleer de onderstaande stappen en kijk hoe het werkt:
Opmerking: Sla deze methode over als u de Windows Home-editie gebruikt.
- Open een Rennen dialoogvenster door op de te drukken ramen en R toetsen op uw toetsenbord. Typ nu 'gpedit.msc”In het vak en klik op het OK knop om het Editor voor lokaal groepsbeleid.
- U moet naar het volgende pad in het venster Editor voor lokaal groepsbeleid navigeren:
Computerconfiguratie \ Beheersjablonen \ Windows-componenten \ Windows-beveiliging \ Apparaatbeveiliging \
- Dubbelklik op de instelling met de naam "Verberg het gebied Apparaatbeveiliging”En het wordt geopend in een ander venster. Vervolgens moet u de schakeloptie wijzigen van de Niet ingesteld naar de Ingeschakeld keuze.
- Klik ten slotte op het Van toepassing zijn en dan de OK knop om de wijzigingen op te slaan. Meestal zal het groepsbeleid de wijzigingen automatisch bijwerken.
- Als het de nieuwe configuraties echter niet bijwerkt, moet u dit handmatig doen. Zoeken naar opdrachtprompt in de zoekfunctie van Windows. Klik er met de rechtermuisknop op en open het als een administrator.
- Typ nu de volgende opdracht in het Opdrachtprompt (beheerder) om de wijzigingen in het groepsbeleid te forceren:
gpupdate / force
Opmerking: Dit kan ook worden gedaan door simpelweg herstarten jouw systeem.
- Je kan altijd inschakelen het gebied Apparaatbeveiliging door de schakeloptie weer in te stellen Niet ingesteld of Gehandicapt bij stap 3.
Methode 2: de Register-editor gebruiken
De Register-editor is een andere methode om het gedeelte Apparaatbeveiliging van het Windows Defender-beveiligingscentrum te verbergen. Als u de methode Local Group Policy Editor al hebt gebruikt, is de waarde al geconfigureerd. Als u deze methode rechtstreeks gebruikt, moet u de ontbrekende sleutels en waarden maken om de instelling voor uw systeem te configureren. Het is een beetje technisch in vergelijking met de Local Group Policy Editor-methode, maar door de onderstaande stappen te volgen, kunt u het eenvoudig configureren:
- Open een Rennen dialoogvenster door op de te drukken Windows + R toets op je toetsenbord. Typ nu 'regedit”En klik op het OK knop om het Register-editor. Ook als daarom wordt gevraagd UAC (Gebruikersaccountbeheer) dialoogvenster en klik vervolgens op het Ja knop.
- U kunt ook een back-up voordat u nieuwe wijzigingen in het register aanbrengt. Klik op de het dossier menu in de menubalk en kies vervolgens het Exporteren keuze. Nu naam het bestand en selecteer het plaats voor het bestand. Klik op de Sparen knop om de back-up op te slaan.
Opmerking: U kunt een back-up altijd herstellen door op het Bestand> Importeren optie en selecteer vervolgens het bestand dat u eerder als back-up had opgeslagen.
- U moet naar het volgende pad in het Register-editorvenster navigeren:
HKEY_LOCAL_MACHINE \ SOFTWARE \ Policies \ Microsoft \ Windows Defender Security Center \ Apparaatbeveiliging
Opmerking: Als een van de sleutels ontbreekt in het register, kunt u deze aanmaken door met de rechtermuisknop op de beschikbare sleutel te klikken en vervolgens de Nieuw> Sleutel keuze.
- Selecteer de Apparaatbeveiliging -toets, klik met de rechtermuisknop in het rechterdeelvenster en kies het Nieuw > DWORD (32-bits) waarde keuze. Noem deze nieuw gecreëerde waarde als 'UILockdown“.
- Klik met de rechtermuisknop op deze waarde en kies het Aanpassen keuze. Verander nu de waardegegevens in 1.
- Eindelijk, na alle configuraties, zorg ervoor dat u herstarten het systeem om deze nieuwe wijzigingen toe te passen.
- Je kan altijd inschakelen het gebied Apparaatbeveiliging opnieuw door de waardegegevens te wijzigen in 0. U kunt ook gewoon verwijderen de waarde "UILockdown”Van de Register-editor.