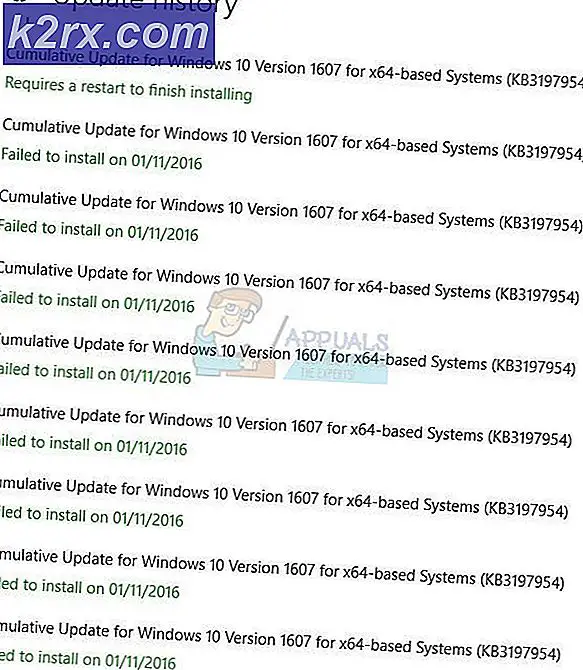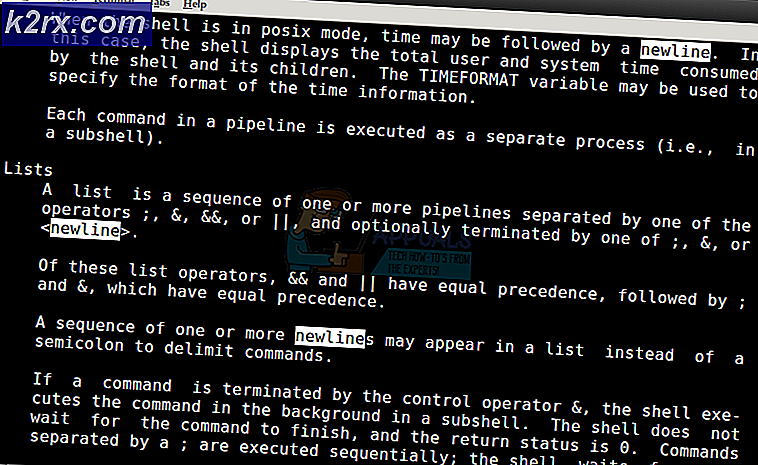Audio naar meerdere apparaten uitvoeren in Windows 10
De meeste Windows-gebruikers hebben meer dan slechts één audio-uitvoerapparaat op hun computer aangesloten - het meest gebruikelijke voorbeeld hiervan is dat de gemiddelde Windows-gebruiker een hoofdtelefoon heeft voor wanneer zij het geluid voor zichzelf willen houden en een luidspreker of een set luidsprekers voor wanneer ze zin hebben om de muziek te delen. Een ander veel voorkomend voorbeeld hiervan is dat gebruikers verschillende luidsprekeropstellingen hebben, zoals een normale installatie en een surround-soundinstallatie die beide op hun Windows-computer zijn aangesloten.
Wanneer u meer dan één audio-uitvoerapparaat op uw computer hebt aangesloten, is het overschakelen van de ene naar de andere telkens wanneer u wilt dat de audio via een specifiek apparaat wordt afgespeeld niet alleen een ongemak, maar kan ook nogal vervelend zijn. Zou het niet veel beter zijn als je de audio gewoon kon laten spelen via ALLE audio-uitvoerapparaten die je tegelijkertijd op je computer hebt aangesloten, zodat je naar audio kunt luisteren via welk apparaat je maar wilt? In oudere versies van het Windows-besturingssysteem kunt u precies dat doen met behulp van de optie Stereo Mix . De Stereo Mix- optie is echter niet beschikbaar op Windows 10 - of het is op zijn minst niet beschikbaar op voorhand.
Gelukkig kun je echter nog steeds dat audio op een Windows 10-computer tegelijkertijd via twee of meer audio-uitvoerapparaten wordt afgespeeld. Hier volgen de twee methoden die u kunt gebruiken om dit te bereiken:
Methode 1: Stereo Mix inschakelen en gebruiken
Zoals hierboven vermeld, is de Stereo Mix- optie op zijn minst niet beschikbaar in Windows 10. Het is er echter nog steeds - het is standaard standaard uitgeschakeld op de nieuwste en beste versie van het Windows-besturingssysteem. Als dat het geval is, kunt u de Stereo Mix- functie inschakelen en deze gebruiken om audio-uitvoer via meerdere apparaten op Windows 10 te gebruiken. Hiervoor moet u:
PRO TIP: Als het probleem zich voordoet met uw computer of een laptop / notebook, kunt u proberen de Reimage Plus-software te gebruiken die de opslagplaatsen kan scannen en corrupte en ontbrekende bestanden kan vervangen. Dit werkt in de meeste gevallen, waar het probleem is ontstaan door een systeembeschadiging. U kunt Reimage Plus downloaden door hier te klikken- Open het Startmenu .
- Zoek naar geluid en klik op het zoekresultaat getiteld Geluid .
- Klik op Luidsprekers om het te selecteren en klik op Standaard selecteren om het in te stellen als het standaard afspeelapparaat.
- Navigeer naar het tabblad Opnemen .
- Klik met de rechtermuisknop op een lege ruimte en klik op Show Disabled Devices .
- U zou nu een invoer voor een opnameapparaat moeten zien met de titel Wave Out Mix, Mono Mix of Stereo Mix . Zoek dit specifieke item, klik er met de rechtermuisknop op en klik op Inschakelen .
- Nadat je het hebt ingeschakeld, klik je er nogmaals met de rechtermuisknop op en klik je op Als standaardapparaat instellen .
- Dubbelklik op de optie Wave Out Mix, Mono Mix of Stereo Mix en ga naar het tabblad Listen in het dialoogvenster Properties .
- Lokaliseer het vakje Luister naar dit apparaat en vink het aan, en open vervolgens het menu Afspelen via dit apparaat en selecteer uw secundaire audio-uitvoerapparaat in het menu.
- Klik op Toepassen en vervolgens op OK .
- Klik op Toepassen en vervolgens op OK .
- Start de computer opnieuw op.
Wanneer de computer opstart, controleert u of er tegelijkertijd audio wordt afgespeeld via uw primaire en secundaire audio-uitvoerapparaat.
Methode 2: gebruik voicemeeter
Als Methode 1 om wat voor reden dan ook niet voor u werkt, als er een kleine vertraging is in de audio-uitvoer wanneer u Methode 1 gebruikt om audio naar meerdere apparaten op uw computer af te spelen of als u Methode 1 en een Uitvallende Mix probeert, Mono Mix- of Stereo Mix- invoer verschijnt niet voor je, vrees niet - alles is nog niet verloren. U kunt nog steeds audio uitvoeren naar meerdere apparaten op uw Windows 10-computer met behulp van Voicemeeter . Voicemeeter is een programma van derden voor verschillende versies van het Windows-besturingssysteem, waaronder Windows 10, waarmee dezelfde audio kan worden afgespeeld via één audio-uitvoerapparaat om tegelijkertijd via een ander audio-uitvoerapparaat op dezelfde computer te worden afgespeeld .
Voicemeeter is freeware, wat betekent dat u het niet hoeft aan te schaffen en het gratis kunt downloaden (hoewel freeware-ontwikkelaars donaties altijd met open armen ontvangen!). U kunt hier Voicemeeter voor uw computer downloaden .
PRO TIP: Als het probleem zich voordoet met uw computer of een laptop / notebook, kunt u proberen de Reimage Plus-software te gebruiken die de opslagplaatsen kan scannen en corrupte en ontbrekende bestanden kan vervangen. Dit werkt in de meeste gevallen, waar het probleem is ontstaan door een systeembeschadiging. U kunt Reimage Plus downloaden door hier te klikken