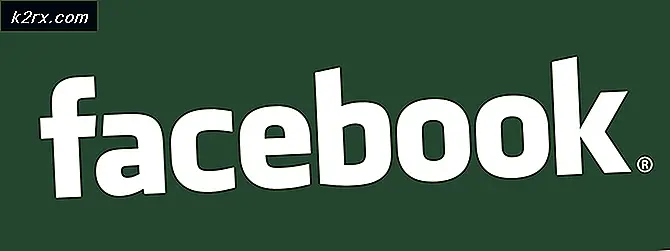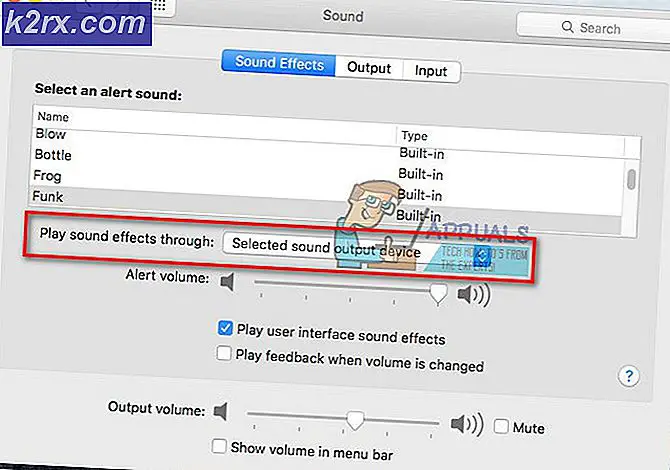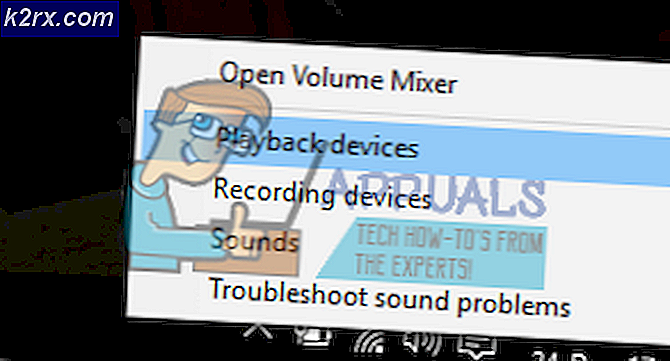Hoe kleuren wijzigen of vervangen in GIMP?
GIMP is vergelijkbaar met Photoshop en de meeste fotografen / ontwerpers gebruiken het voor het bewerken van de foto's. Als het gaat om het wijzigen of vervangen van kleuren in GIMP, heeft het een grote verscheidenheid aan opties die voor deze specifieke taak kunnen worden gebruikt. Kleuren in een foto zijn een belangrijk ding dat het uiterlijk van de hele afbeelding kan veranderen. Er zijn echter verschillende redenen waarom een gebruiker kleuren voor zijn afbeeldingen wil wijzigen of vervangen. In dit artikel gaan we enkele basismethoden laten zien die u kunt gebruiken voor het wijzigen en vervangen van kleuren in GIMP.
De bok gebruikenet Vulgereedschap om kleuren te wijzigen
Net als in de meeste programma's, wordt de emmer-tool vaak gebruikt voor het toevoegen/wijzigen van kleuren van het gebied in de afbeelding. De meeste gebruikers zijn bekend met deze tool omdat deze ook wordt gebruikt in Microsoft Paint, een van de meest voorkomende programma's. Het gereedschap Emmer werkt het beste met alleen de effen kleuren, maar niet met de kleur met patronen. Volg de onderstaande stappen om het uit te proberen:
- Open je GIMP toepassing, klik op de het dossier menu, en kies Open keuze. Zoek uw afbeeldingsbestand en open het.
- Klik op de actieve voorgrondkleur aan de linkerkant en kies een kleur die u wilt toevoegen.
- Selecteer nu het emmer vullen gereedschap en klik op de effen kleur om de kleur te veranderen in de kleur die je hebt gekozen voor de voorgrondkleur.
- U kunt ook de Selecteer tool om een van de gebieden te selecteren en gebruik vervolgens de Emmer hulpmiddel om de kleur in dat gebied toe te voegen.
Opmerking: U kunt ook nog een laag maken voordat u het selectiegereedschap gebruikt. - Dit zal de kleur in uw afbeelding veranderen, u kunt dit altijd ongedaan maken door op de CTRL + X toetsen op uw toetsenbord.
De kleurbalans en inkleuren gebruiken om kleuren te wijzigen
Het hulpmiddel voor kleurbalans wordt gebruikt om de kleurbalans van het geselecteerde gebied of de geselecteerde laag van de afbeelding te wijzigen. Deze tool wordt meestal gebruikt voor het corrigeren van de overheersende kleuren in de digitale foto's. Het inkleuren is een ander soortgelijk hulpmiddel dat kan helpen bij het wijzigen van de tint / verzadiging en lichtheid van de afbeelding. Deze twee tools worden gebruikt om de kleuren van de afbeelding snel en in een paar stappen te veranderen. Volg de onderstaande stappen om de kleur van de afbeelding te wijzigen:
- Open je afbeelding in de GIMP programma met behulp van de Open optie in de het dossier menu.
- Klik op de Kleuren menu in de menubalk en kies de Kleur balans optie in de lijst. Hier kun je de kleur veranderen niveaus balken om de kleur op de afbeelding te wijzigen.
- U kunt ook klikken op de Kleuren menu in de menubalk en kies de inkleuren keuze. Hier kunt u een specifieke kleur en verander dan de bars om die kleur toe te passen met verschillende opties.
- Nog iets dat u kunt proberen, is deze kleuropties toepassen op een specifiek object. U moet een van de Selecteer gereedschap en selecteer het gebied voor het veranderen van kleur.
Opmerking: U kunt ook een nieuwe laag van de originele afbeelding voordat u de selectie van het gebied/object probeert. - Kies nu een van de bovenstaande opties om de kleur van het specifieke gebied te wijzigen.
- Als u klaar bent, kunt u verder aan de afbeelding werken of op de knop het dossier menu, kies de Exporteren optie om de afbeelding op te slaan.
De kleuruitwisselingsoptie gebruiken om kleuren te vervangen
Deze methode wordt gebruikt voor het vervangen van de effen kleurenpixels van de ene kleur naar de andere. Het zal meestal alle pixels van de ene kleur in een andere kleur veranderen. Als de afbeelding echter pixels heeft die verschillen van de kleur die u kiest, worden die pixels niet gewijzigd in een andere kleur. Zorg ervoor dat de pixels die u wijzigt dezelfde kleur hebben. Dit werkt beter voor de effen kleuren die in de afbeelding worden gebruikt. Volg de onderstaande stappen om het uit te proberen:
- Open de Beeld of Creëer een nieuwe afbeelding in GIMP door op de te klikken het dossier menu in de menubalk.
- Klik op de Kleuren menu in de menubalk, selecteer de Kaart optie, en kies Kleuruitwisseling optie in de lijst.
Opmerking: Zorg ervoor dat de RGB optie is geselecteerd in hetModus optie van Beeld menu. - Hier kunt u de Van kleur en Kleuren naar de kleuren die u wilt vervangen door de door u geselecteerde kleuren. U kunt ook de Kies kleur tool ernaast om de specifieke kleur op de afbeelding te selecteren.
- Als u klaar bent met het vervangen van kleuren, klikt u op de OK knop om de wijzigingen toe te passen.
Er zijn veel meer manieren die u kunt gebruiken om de kleuren op de foto's in GIMP te wijzigen. Het hangt allemaal af van wat voor soort wijzigingen en tools u wilt gebruiken. Sommige vereisen mogelijk alleen de Tint verzadiging optie voor de snelle veranderingen en sommigen kunnen de Penseel om het specifieke gebied in een foto in te kleuren. Elke optie in GIMP voor kleuren heeft verschillende voordelen, afhankelijk van de afbeelding. Gebruikers kunnen met een andere optie spelen om te controleren wat ze voor zichzelf nodig hebben. De meeste opties voor het wijzigen en vervangen van kleuren vindt u in het menu Kleuren in de menubalk.