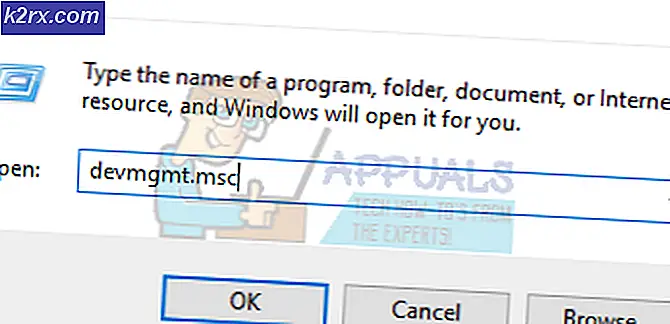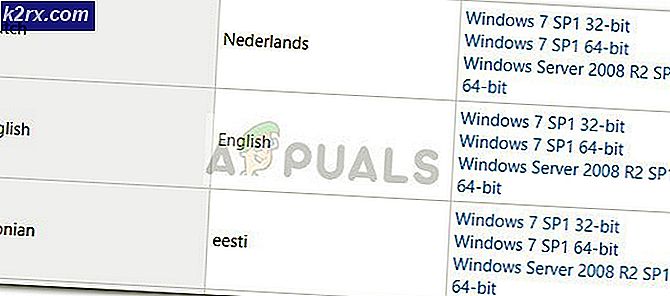Hoe Mac Optimizer van een MacOS te verwijderen
Bijna elke website toont advertenties in uw browser. Sommige van deze advertenties lokken u naar software downloaden om te installeren op uw pc. Een van deze software is MacOptimizer. MacOptimizer, geeft vervelende popups op je Mac weer vanaf systeemniveau en vraagt je om de Mac Adware Cleaner te downloaden om je mac te beschermen tegen malware, adware en andere beveiligingsbedreigingen. Uiteindelijk kan je worden gevraagd om te betalen voor de software die absoluut geen werk op je systeem doet of de adware kan net zo goed verdere schade aan je systeem veroorzaken.
De oplossing is om MacOptimizer en alle bijbehorende bestanden te deïnstalleren om te voorkomen dat de adware verdere acties op uw systeem uitvoert.
Methode 1: Scannen met MalwareBytes
- Download MalwareBytes anti-malware van hier.
- Zoek het bestand mbam-mac-xxx.dmg in uw map Downloads, dubbelklik op het bestand en voltooi de installatie. Geef uw wachtwoord op wanneer hierom wordt gevraagd.
- Start MalwareBytes vanuit uw map Toepassingen.
- Klik op Scannen en voer een volledige scan uit op het volledige systeem.
- Uit de scanresultaten zou u Mac Optimizer en mogelijk andere malware op uw systeem moeten zien. Selecteer alle items en klik op Geselecteerde items verwijderen .
- Start je Mac opnieuw op en controleer of Mac Optimizer is verwijderd.
Methode 2: De Mac Optimizer handmatig verwijderen
- Start een Finder door op Finder in uw dock te klikken.
- Klik -> Ga dan Ga naar map en blader naar de volgende locaties en verwijder elke mohlp- of Mac Optimizer-map of bestanden daar: / Users / [user] / Library / Application Support
/ Users / [gebruikersnaam] / Library / Caches
/ Users / [gebruikersnaam] / Library / Logs
/ Gebruikers / [gebruiker] / Bibliotheek / Voorkeuren [gebruiker] is de gebruikersnaam op de Mac.
- Ga naar Apple Menu> Systeemvoorkeuren en klik vervolgens op Gebruikers en groepen .
- Selecteer uw gebruikersaccount en klik op Inloggen .
- Selecteer Mac en klik vervolgens op Verwijderen onder de lijst aan de rechterkant. Hoewel het de naam Mac heeft, zult u merken dat het pictogram geen Mac-gerelateerd is
- Start je Mac opnieuw op en controleer of de irritante pop-ups zijn gestopt.
PRO TIP: Als het probleem zich voordoet met uw computer of een laptop / notebook, kunt u proberen de Reimage Plus-software te gebruiken die de opslagplaatsen kan scannen en corrupte en ontbrekende bestanden kan vervangen. Dit werkt in de meeste gevallen, waar het probleem is ontstaan door een systeembeschadiging. U kunt Reimage Plus downloaden door hier te klikken