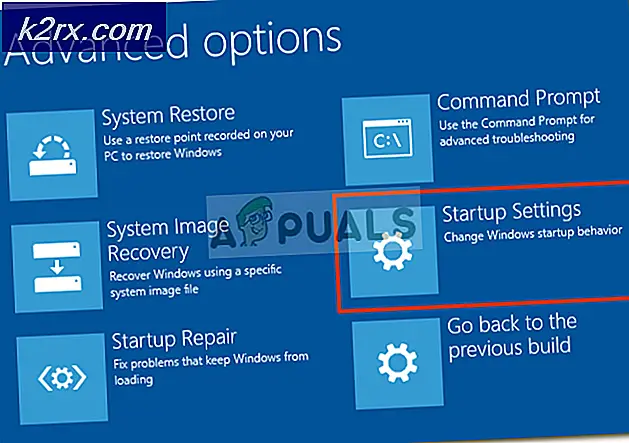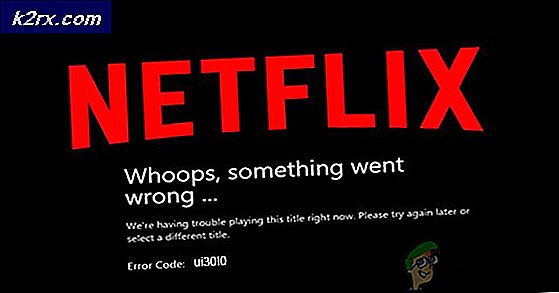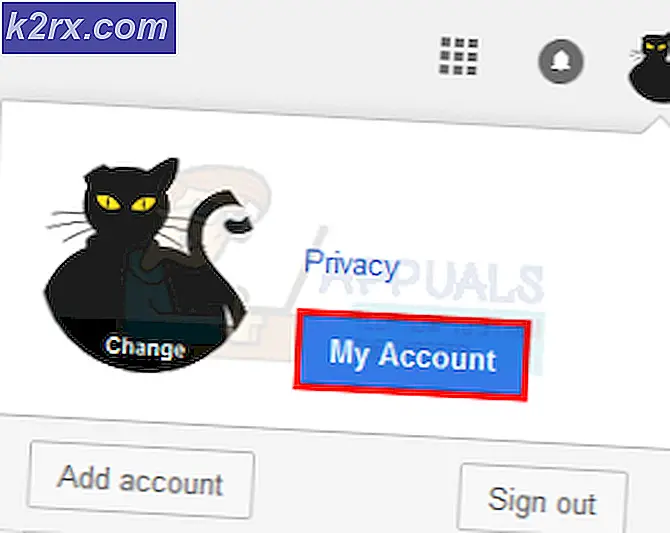Oplossing: Microsoft Outlook crasht 'KERNELBASE.DLL'
Als u een Outlook-gebruiker bent, kunt u het Appcrash-probleem ondervinden. Telkens wanneer u Microsoft Outlook opent, loopt het vast en krijgt u een foutmelding dat Microsoft Outlook niet meer werkt. Als u in het foutdialoogvenster op Details weergeven klikt, ziet u de details van het probleem. De naam van het evenement is APPCRASH en de defecte module is de KERNELBASE.dll. Dit probleem voorkomt natuurlijk dat u de Outlook gebruikt. Er zijn echter gevallen waarin uw Outlook alleen crasht wanneer u een e-mail opent. Sommige gebruikers kunnen dus op zijn minst de Microsoft Outlook openen, terwijl andere gebruikers Microsoft Outlook niet kunnen openen.
Het probleem wordt meestal veroorzaakt door een beschadigd of beschadigd Outlook-profiel of een corrupt Personal Data File (PST) of Offline Data File (OST). Meestal wordt dit opgelost door simpelweg een nieuw Outlook-profiel te maken. Een ander ding dat dit probleem zou kunnen veroorzaken zijn de invoegtoepassingen. Invoegtoepassingen kunnen erg handig zijn, maar sommige invoegtoepassingen kunnen een bug bevatten of ze kunnen beschadigd zijn. Aangezien invoegtoepassingen worden uitgevoerd met de toepassing, crasht de toepassing als er een problematische invoegtoepassing is. Dus add-ins kunnen ook achter dit probleem zitten.
Methode 1: Nieuw Outlook-profiel maken
Aangezien de meest waarschijnlijke oorzaak een beschadigd Outlook-profiel is, zal het opnieuw maken van het Outlook-profiel dit probleem voor u oplossen.
Dit zijn de stappen voor het opnieuw maken van uw Outlook-profiel
- Zorg ervoor dat Outlook is gesloten
- Houd de Windows-toets ingedrukt en druk op R
- Typ het configuratiescherm en druk op Enter
- Klik op Weergeven op en selecteer kleine pictogrammen in het vervolgkeuzemenu
- Klik op Mail
- Klik op Profielen weergeven
- Klik op Toevoegen
- Voer de naam in die u aan het nieuwe profiel wilt geven en klik op OK
- U ziet een nieuw dialoogvenster met de naam Nieuw account toevoegen . Dit dialoogvenster is nodig om de informatie over uw account in te voeren. Meestal wordt dit automatisch ingevuld, maar als dit niet het geval is, moet u de details zoals het e-mailadres (en andere details volgens uw vereisten) invullen en op Volgende klikken
- Klik op Voltooien als je klaar bent
- Zorg ervoor dat de optie Altijd dit profiel gebruiken is geselecteerd
- Selecteer uw nieuw profiel in het vervolgkeuzemenu net onder de optie Altijd dit profiel gebruiken
- Klik op Toepassen en selecteer vervolgens OK
Start nu Outlook en controleer of dit het probleem heeft opgelost of niet.
Methode 2: Invoegtoepassingen uitschakelen
Deze methode is bedoeld voor mensen die de Outlook-crash ondervinden bij het openen of klikken op een e-mail. Voor deze methode moet u Outlook openen en kunt u de stappen niet volgen als u de Outlook zelfs niet kunt openen.
Soms is er een probleem met een (of meerdere) invoegtoepassingen van Outlook. De beste manier om te controleren of het probleem wordt veroorzaakt door een invoegtoepassing, is door ze allemaal uit te schakelen en vervolgens de e-mail te openen waardoor Outlook vastloopt. Als het probleem niet verschijnt, betekent dit duidelijk dat het probleem met de invoegtoepassingen was. Laten we eerst kijken naar de stappen voor het uitschakelen van de invoegtoepassingen in Outlook.
- Open Outlook
- Klik op Bestand
- Selecteer Opties
- Selecteer invoegtoepassingen in het linkerdeelvenster
- Klik op Go . Deze knop moet onderaan en voor het gedeelte Beheren staan
- Klik nu op de vakken en schakel de selectievakjes voor alle invoegtoepassingen uit . Hiermee worden deze invoegtoepassingen uitgeschakeld
- Klik op OK als je klaar bent
Controleer nu of het probleem aanhoudt of niet. Als het probleem zich nog steeds voordoet, herhaalt u gewoon alle bovenstaande stappen en vinkt u de selectievakjes aan voor de invoegtoepassingen die u wilt inschakelen. Aan de andere kant, als het probleem is verdwenen, betekent dit dat het probleem was vanwege een van de (of meerdere) invoegtoepassingen. In dit geval herhaalt u eenvoudigweg alle bovenstaande stappen en vinkt u slechts één vakje aan om één invoegtoepassing in te schakelen. Klik op OK en controleer of het inschakelen van deze invoegtoepassing het probleem heeft hersteld. Als het probleem niet terug is, is deze invoegtoepassing prima. Herhaal de bovenstaande stappen en schakel een andere invoegtoepassing in. Controleer nu of het probleem opnieuw is opgedoken of niet. Blijf dit doen en schakel alle invoegtoepassingen één voor één in. Hiermee kunt u controleren welke invoegtoepassing het probleem veroorzaakt. Zodra u de problematische invoegtoepassing hebt gevonden, volgt u eenvoudigweg de bovenstaande stappen en selecteert u de invoegtoepassing. Klik nu op Verwijderen om het te verwijderen. Klik op OK en je zou goed moeten zijn om te gaan.
PRO TIP: Als het probleem zich voordoet met uw computer of een laptop / notebook, kunt u proberen de Reimage Plus-software te gebruiken die de opslagplaatsen kan scannen en corrupte en ontbrekende bestanden kan vervangen. Dit werkt in de meeste gevallen, waar het probleem is ontstaan door een systeembeschadiging. U kunt Reimage Plus downloaden door hier te klikken