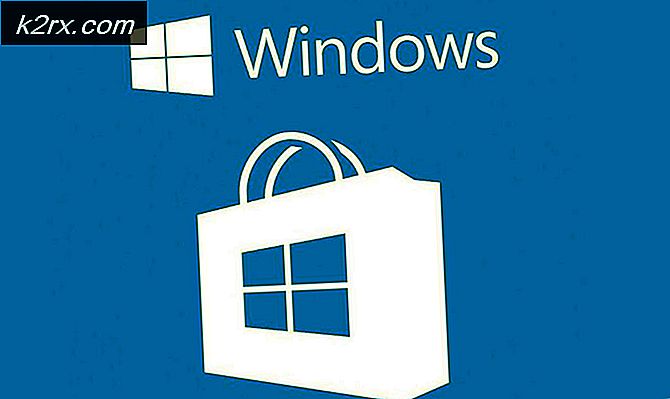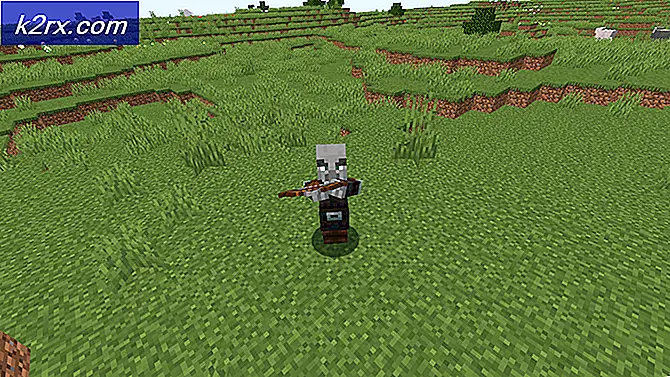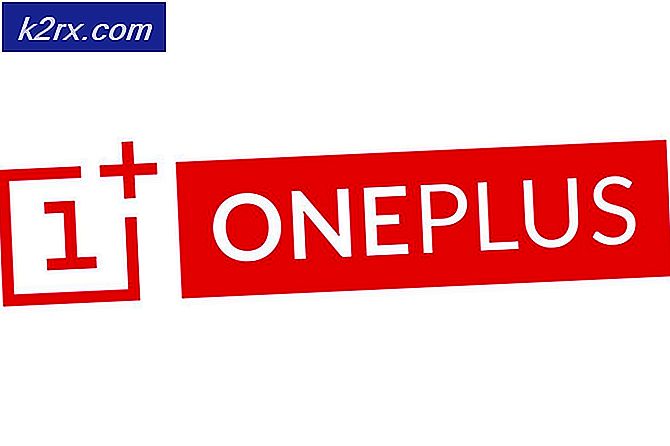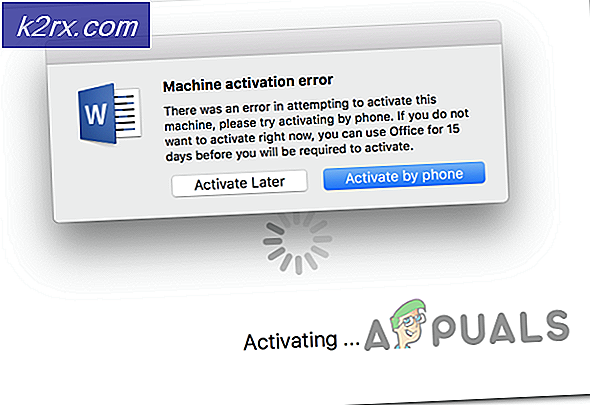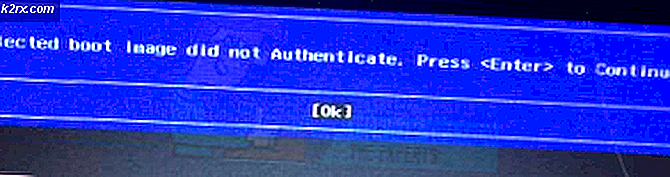Oplossing: kan niet vanuit OneNote bij OneDrive inloggen
Sommige gebruikers hebben geklaagd over het plotseling verliezen van de mogelijkheid om rechtstreeks vanuit OneNote bij OneDrive in te loggen. Meestal wordt het probleem gemeld bij gebruikers die OneNote 2016 gebruiken.
Wanneer dit specifieke probleem optreedt, wordt de gebruiker gevraagd om de gebruikersreferenties in te voegen om in te loggen. De meeste gebruikers melden echter dat hun inloggegevens niet worden geaccepteerd, ook al zijn ze correct. Als u op de knop Aanmelden klikt, verdwijnt het aanmeldingsvenster samen met OneDrive.
Het openen van de desktopversie van OneNote via de webversie is niet van toepassing, omdat hierdoor het Notebook niet bestaat of u geen toestemming hebt om het te openen .
Als u worstelt met hetzelfde probleem, zullen de onderstaande methoden waarschijnlijk helpen. We zijn erin geslaagd een aantal fixes te identificeren die gebruikers hebben geholpen bij het tegenkomen van hetzelfde type probleem. Volg de onderstaande mogelijke oplossingen totdat u een methode tegenkomt die uw situatie oplost.
Methode 1: Update Internet Explorer naar versie 11
Van OneNote is bekend dat het een groot aantal systemen slecht functioneert waarop Internet Explorer 11 niet is geïnstalleerd. Het blijkt dat Internet Explorer veel meer is dan een browser voor Windows. Veel door Microsoft ontwikkelde applicaties zullen erop vertrouwen voor login-doeleinden en OneNote is niet anders.
Met deze informatie in het achterhoofd zijn sommige gebruikers erin geslaagd het probleem op te lossen door IE 11 op hun systemen te installeren. Houd er rekening mee dat terwijl de nieuwste Windows-versies standaard worden geïnstalleerd met Internet Explorer 11, dit op Windows 7 en ouder niet van toepassing is.
Om dit probleem op te lossen, bezoekt u deze link ( hier ) en downloadt u de juiste versie van Internet Explorer 11 volgens uw taal- en besturingssysteemarchitectuur.
Open vervolgens het installatieprogramma en volg de aanwijzingen op het scherm om de installatie te voltooien en start vervolgens uw pc opnieuw op. Zodra uw pc weer opgestart is, kijk dan of het probleem is opgelost door nogmaals OneDote te proberen openen vanuit OneNote.
Als het probleem nog steeds niet is opgelost, gaat u verder met methode 2.
Methode 2: De OneNote-app opnieuw instellen via Instellingen (alleen Windows 10)
Sommige gebruikers met hetzelfde probleem zijn erin geslaagd dit probleem op te lossen door de OneNote-app opnieuw in te stellen. Maar van wat we hebben verzameld, is deze mogelijke oplossing alleen van toepassing op Windows 10-computers.
U kunt als volgt de OneNote-app opnieuw instellen in Windows 10:
- Druk op de Windows-toets + R om een venster Uitvoeren te openen. Typ ms-settings: appsfeatures en druk op Enter om het tabblad Apps & features van Windows 10's Settings te openen.
- Onder Apps & functies scrol je door de lijst met applicaties om OneNote te vinden. Zodra u dat doet, klikt u erop en klikt u vervolgens op Geavanceerde opties .
- In het volgende venster drukt u op de knop Reset en wacht u tot de gegevens zijn gewist.
- One OneNote is opnieuw ingesteld, opent het opnieuw en verstrekt uw gebruikersreferenties opnieuw. U moet zonder problemen kunnen ondertekenen en toegang krijgen tot OneDrive.
Als deze methode niet is gelukt, gaat u verder met methode 3.
Methode 3: Een UseOnlineContent-waarde toevoegen via de Register-editor
Als de eerste methode niet succesvol was, is er nog een andere populaire oplossing, maar dan moet je behoorlijk technisch zijn. Eén gebruiker die hetzelfde probleem ondervond, ontdekte dat dit specifieke probleem kan worden opgelost door Register-editor te gebruiken om een DWORD 32- bits waarde met de naam UseOnlineContent aan de map Office toe te voegen.
Hier is een korte handleiding om dit te doen:
PRO TIP: Als het probleem zich voordoet met uw computer of een laptop / notebook, kunt u proberen de Reimage Plus-software te gebruiken die de opslagplaatsen kan scannen en corrupte en ontbrekende bestanden kan vervangen. Dit werkt in de meeste gevallen, waar het probleem is ontstaan door een systeembeschadiging. U kunt Reimage Plus downloaden door hier te klikken- Druk op de Windows-toets + R om een venster Uitvoeren te openen. Typ regedit en druk op Enter om de Register-editor te openen.
- Gebruik het linkerdeel van de Register-editor om naar HKEY_CURRENT_USER \ Software \ Microsoft \ Office \ 14.0 (of 15.0 of 16.0) / \ Common \ Internet te gaan. De kantoorversie (14.0 of 15.0 of16.0) is afhankelijk van uw Office-versie. Versie 16.0 komt overeen met Office 1016, versie 15.0 met Office 2013 en versie 14.0 met Office 2010.
Opmerking: als u meerdere Office-suites hebt geïnstalleerd, ziet u meer dan één versie in de Register-editor. Open in dit geval de map die is gekoppeld aan de versie die het probleem veroorzaakt met OneNote. - Ga vervolgens naar het rechterdeelvenster, klik met de rechtermuisknop op een lege ruimte en selecteer Nieuw> DWORD (32-bit) waarde.
- Geef de nieuw gecreëerde DWORD (32-bits) Value UseOnlineContent een naam en druk op Enter om op te slaan.
- Dubbelklik op UseOnlineContent, stel de Base in op Hexadecimaal en de waarde op 1. Tik vervolgens op OK om uw wijzigingen op te slaan.
- Sluit de Register-editor en start uw computer opnieuw op om de wijzigingen die u zojuist hebt aangebracht af te dwingen. Bij de volgende start moet uw OneNote terugkeren naar het normale gedrag, wat betekent dat u zich kunt aanmelden en OneDrive kunt gebruiken.
Als deze methode niet succesvol was, ga dan naar de laatste methode hieronder.
Methode 4: OneNote verwijderen via Powershell
Als alle hierboven beschreven methoden een mislukking zijn gebleken, hebben we nog een technische oplossing die misschien wel de slag kan slaan. Een andere gebruiker die een soortgelijk probleem tegenkomt, is erin geslaagd het probleem te ondervangen door Powershell te gebruiken om OneNote te de-installeren en vervolgens opnieuw te downloaden via het officiële kanaal.
Hier is een stapsgewijze handleiding voor het verwijderen van OneNote met Powershell en vervolgens opnieuw downloaden van de Windows Marketplace:
- Neem de Windows startbalk in de linkerbenedenhoek en zoek naar powershell . Klik vervolgens met de rechtermuisknop op Windows Powershell en kies Als administrator uitvoeren om een verhoogde PowerShell-prompt te openen.
- Binnenin het nieuw geopende Powershell-venster plak je de volgende opdracht en druk je op Enter :
Get-AppxPackage * OneNote * | Verwijderen-AppxPackage
Opmerking: deze bewerking heeft OneNote en alle bijbehorende subinhoud effectief van uw computer verwijderd. Van dit soort verwijdering is bekend dat het betere resultaten oplevert dan met een conventionele de-installatie (via programma's en functies ).
- Wacht tot de opdracht is verwerkt en geïmplementeerd en sluit vervolgens de verhoogde PowerShell-prompt .
- Start de computer opnieuw op en wacht tot deze een back-up maakt. Ga vervolgens naar deze link (hier) en download het OneNote-installatieprogramma.
- Volg de aanwijzingen op het scherm om OneNote op uw computer te installeren en voer de laatste herstart uit.
- Nadat uw computer weer opgestart is, moet het probleem worden opgelost, omdat u zich bij OneNote kunt aanmelden.
PRO TIP: Als het probleem zich voordoet met uw computer of een laptop / notebook, kunt u proberen de Reimage Plus-software te gebruiken die de opslagplaatsen kan scannen en corrupte en ontbrekende bestanden kan vervangen. Dit werkt in de meeste gevallen, waar het probleem is ontstaan door een systeembeschadiging. U kunt Reimage Plus downloaden door hier te klikken