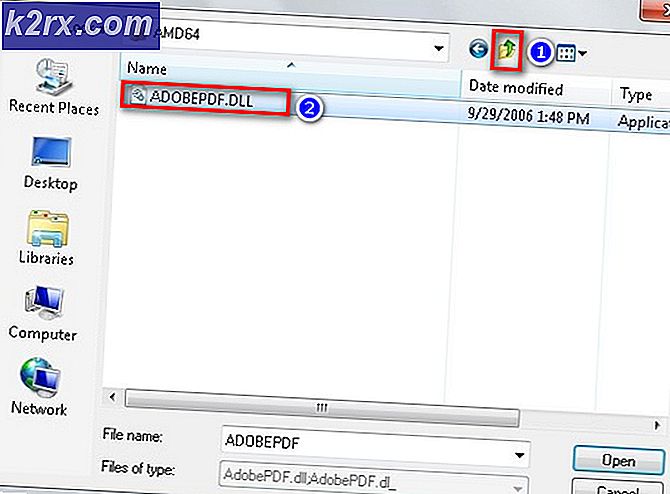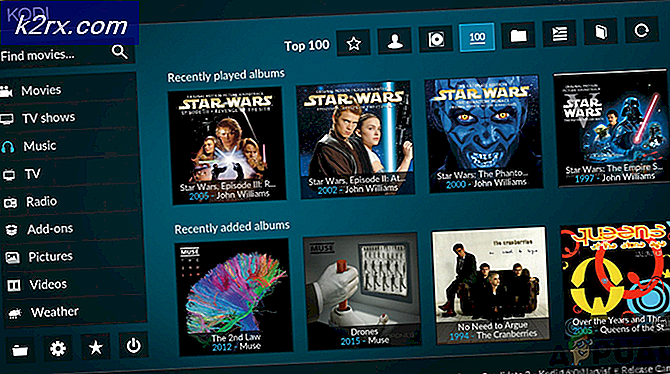Hoe een Microsoft-account te verwijderen uit Windows 10
Wanneer u een gebruikersaccount op een Windows 10-computer maakt, kunt u een lokale gebruikersaccount maken (waarvoor u een combinatie van gebruikersnaam en wachtwoord nodig hebt om in te loggen) of een Microsoft-account (dat is gekoppeld aan het e-mailadres dat u gebruikt om te maken). het en dat vereist het e-mailadres waarmee je het account hebt aangemaakt en het wachtwoord om in te loggen). Het hebben van een Microsoft-account op een Windows 10-computer garandeert niet alleen de veiligheid (u kunt geen Microsoft-account hebben op Windows 10 zonder een wachtwoord), maar zorgt ook voor een naadloze integratie met Microsoft-producten en -services.
Sommige gebruikers hebben echter veel liever een lokaal gebruikersaccount op hun computer dan een gebruikersaccount die niet alleen is gekoppeld aan hun Microsoft-account, maar ook hun Microsoft-account vereist om in te loggen. Gelukkig is er geen vereiste voor u om een Microsoft-account te hebben account op Windows 10 om het te kunnen gebruiken - je kunt Windows 10 nog steeds in al zijn glorie gebruiken als je een lokale gebruikersaccount hebt. Als dat het geval is, is het heel goed mogelijk om een Microsoft-account uit Windows 10 te verwijderen. Dit zijn de twee verschillende manieren om een Microsoft-account uit Windows 10 te verwijderen:
Methode 1: Converteer uw bestaande Microsoft-account naar een lokale gebruikersaccount
Een bestaand Microsoft-account op een Windows 10-computer kan eenvoudig worden omgezet in een lokaal gebruikersaccount. Dit is de ideale manier van handelen voor Windows 10-gebruikers met slechts één Microsoft-account op hun computers of gebruikers die hun Microsoft-account willen verwijderen uit het Microsoft-account zelf. Als u deze methode wilt gebruiken om een Microsoft-account uit Windows 10 te verwijderen, moet u:
- Open het Startmenu .
- Klik op Instellingen .
- Klik op Accounts .
- Zoek en klik op Aanmelden met een lokaal account in plaats daarvan in het rechterdeelvenster van het venster.
- Voer uw wachtwoord in, klik op Volgende en volg de rest van de instructies op het scherm om de Microsoft-account om te zetten in een lokale gebruikersaccount.
- Herhaal stap 1 - 3 .
- Blader in het rechterdeelvenster van het venster omlaag naar het gedeelte Overige accounts dat u gebruikt en zoek en klik op het Microsoft-account dat u van uw computer wilt verwijderen om het te selecteren.
- Klik op Verwijderen .
- Volg de instructies en aanwijzingen op het scherm om het Microsoft-account van uw computer te verwijderen.
Methode 2: Log in op een ander Administrator-account en verwijder het Microsoft-account
U kunt ook een Microsoft-account uit Windows 10 verwijderen als u zich eenvoudig aanmeldt bij een account op uw computer dat niet het Microsoft-account is dat u wilt verwijderen (elk gebruikersaccount - Microsoft-account of lokale gebruikersaccount doet er niet echt toe) doen, zolang het een Administrator-account is en geen Standard User-account). Als u deze methode wilt gebruiken, logt u eenvoudig in op een Administrator-account op uw computer die niet het Microsoft-account is dat u wilt verwijderen en dan:
PRO TIP: Als het probleem zich voordoet met uw computer of een laptop / notebook, kunt u proberen de Reimage Plus-software te gebruiken die de opslagplaatsen kan scannen en corrupte en ontbrekende bestanden kan vervangen. Dit werkt in de meeste gevallen, waar het probleem is ontstaan door een systeembeschadiging. U kunt Reimage Plus downloaden door hier te klikken- Open het Startmenu .
- Klik op Instellingen .
- Klik op Accounts .
- Klik in het linkerdeelvenster van het venster op Familie en andere gebruikers .
- Zoek in het rechterdeelvenster van het venster naar het Microsoft-account dat u van uw computer wilt verwijderen om het te selecteren.
- Klik op Verwijderen .
- Volg de instructies op het scherm en op het account en de gegevens verwijderen? scherm, klik op Account en gegevens verwijderen om de verwijdering van het Microsoft-account van uw computer te bevestigen.
Zodra u dit doet, wordt het doel-Microsoft-account met succes en volledig van uw computer verwijderd. Wees echter gewaarschuwd: het Microsoft-account neemt al zijn geheimen mee naar het graf, wat betekent dat alle gegevens die op het moment van verwijdering op het account zijn opgeslagen, voorgoed verdwenen zijn als het Microsoft-account is verwijderd.
PRO TIP: Als het probleem zich voordoet met uw computer of een laptop / notebook, kunt u proberen de Reimage Plus-software te gebruiken die de opslagplaatsen kan scannen en corrupte en ontbrekende bestanden kan vervangen. Dit werkt in de meeste gevallen, waar het probleem is ontstaan door een systeembeschadiging. U kunt Reimage Plus downloaden door hier te klikken