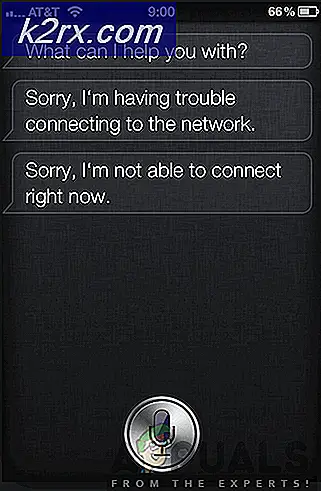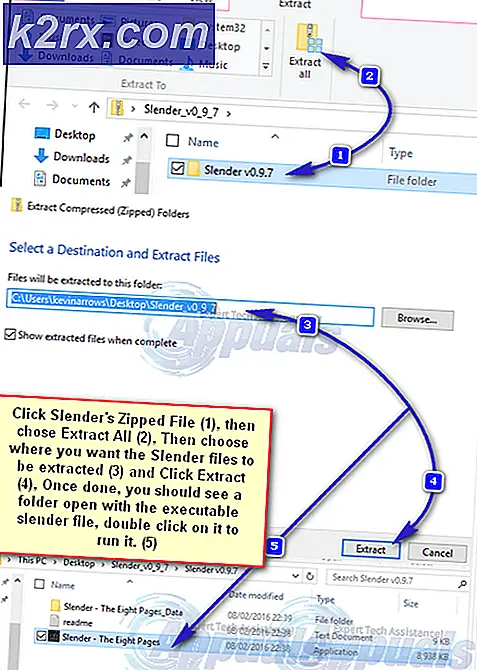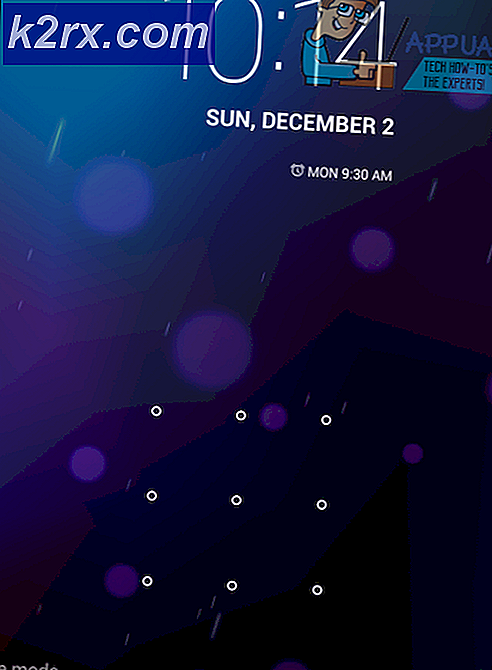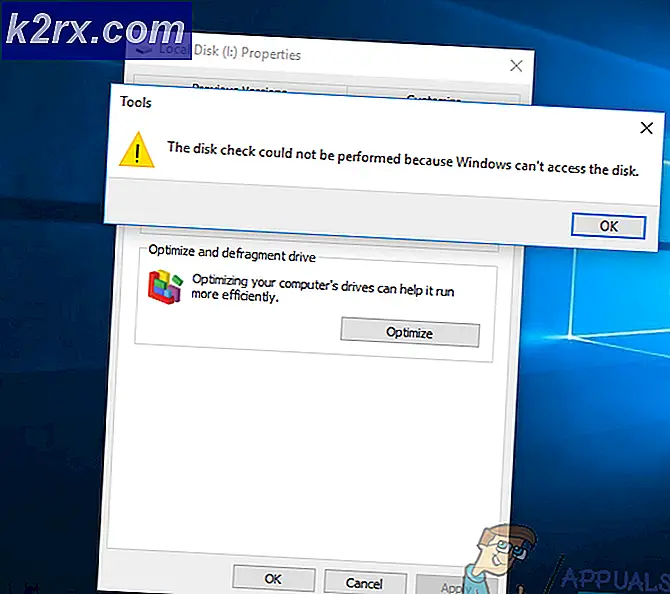Oplossing: spelbalk wordt niet geopend op Windows 10
Verschillende gebruikers kunnen de spelbalk naar verluidt niet openen. Het probleem wordt meestal gemeld in Windows 10. Betrokken gebruikers melden dat er geen fout is of zoiets - de spelbalk is gewoon nergens te zien en het bijbehorende proces is niet aanwezig in Taakbeheer.
Wat veroorzaakt de fout ‘Spelbalk opent niet’?
We hebben dit specifieke probleem onderzocht door te kijken naar verschillende gebruikersrapporten en de reparatiestrategieën die ze hebben gebruikt om het probleem op te lossen. Op basis van ons onderzoek zijn er verschillende veelvoorkomende scenario's die deze specifieke foutmelding activeren:
Opmerking: Houd er rekening mee dat als je dit probleem tegenkomt terwijl je een game in volledig scherm speelt, de kans groot is dat Spelbalk is eigenlijk aan het rennen. Houd er rekening mee dat de spelbalk zo is geconfigureerd dat deze niet wordt weergegeven (de grafische interface) terwijl de game op volledig scherm wordt uitgevoerd. U kunt echter nog steeds de sneltoetsen gebruiken (bijv. Druk op Alt + R om opnames te starten en te stoppen). U zou een kleine flits moeten opmerken wanneer de opname start en wanneer deze is voltooid.
Als u momenteel moeite heeft om dit specifieke probleem op te lossen, vindt u in dit artikel een aantal strategieën voor probleemoplossing. Hieronder vindt u een selectie van methoden die andere gebruikers in een vergelijkbare situatie hebben gebruikt om het probleem op te lossen.
Om zo efficiënt mogelijk te zijn, raden we u aan de methoden in chronologische volgorde te volgen, gerangschikt op efficiëntie en ernst. U zou uiteindelijk op een oplossing moeten stuiten die het probleem in uw specifieke scenario oplost.
Methode 1: De spelbalk inschakelen via het menu Instellingen
Voordat je iets anders probeert, is het belangrijk om ervoor te zorgen dat je de gamebalkfunctie hebt ingeschakeld in het menu Instellingen. Verschillende gebruikers die moeite hebben om hetzelfde probleem op te lossen, hebben gemeld dat het probleem is opgelost nadat ze de functie hadden toegestaan Neem gameclips, schermafbeeldingen en uitzendingen op met de gamebalk.
Hier is een korte handleiding om dit te doen:
- druk op Windows-toets + R om een Uitvoeren-commando te openen. Typ vervolgens 'ms-instellingen: gaming-gamebar”En druk op Enter om het tabblad Spelbalk van het Instellingen app.
- Binnen in de Spel bar-tab, schakel gewoon de schakelaar in die is gekoppeld aan Neem gameclips, schermafbeeldingen en uitzendingen op met de gamebalk.
- Start de spelbalk en kijk of het probleem is opgelost.
Als u het probleem nog steeds ondervindt, gaat u naar de volgende methode hieronder.
Methode 2: het Media Feature Pack installeren voor N- en KN-versie van Windows 10
Bij sommige specifieke Windows 10-versies is het Media Feature-pakket niet vooraf geïnstalleerd en wordt het niet geïnstalleerd via een Windows-update. Dit betekent ook dat sommige functies van de spelbalk niet werken zoals verwacht.
Als u dit probleem tegenkomt in een N- of KN-versie van Windows 10, is de kans groot dat u het probleem kunt oplossen door het ontbrekende Media Feature Pack te installeren. Hier is een korte handleiding om dit te doen:
- Bezoek deze link (hier), selecteer uw taal en klik op het Downloaden knop om het Media Feature Pack.
- Selecteer het juiste installatiepakket volgens uw bitversie. Als u een 32-bits versie van Windows 10 gebruikt, downloadt u de eerste. Zo niet, ga dan voor de tweede. Hit dan De volgende om de download te starten.
- Zodra de installatie is voltooid, opent u het uitvoerbare installatiebestand en volgt u de instructies op het scherm om het Media Feature Pack te installeren.
- Start uw computer opnieuw op en kijk of het probleem is opgelost bij de volgende keer opstarten.
Als u het probleem nog steeds ondervindt, gaat u naar de volgende methode hieronder.
Methode 3: De spelbalk inschakelen via de Register-editor
Het is mogelijk dat de Game Bar-functionaliteit van Windows 10 is uitgeschakeld via een registerwaarde. Mogelijk hebt u deze wijziging in het verleden zelf gedaan of heeft een app van derden het voor u gedaan. Als dit specifieke scenario van toepassing is op uw huidige situatie, zult u het probleem waarschijnlijk kunnen oplossen door de Register-editor te gebruiken om naar de GAMEDVR-sleutel te navigeren en ervoor te zorgen dat AppCaptureEnabled Dword is ingeschakeld.
Hier is een korte handleiding om dit te doen:
- druk op Windows-toets + R om een dialoogvenster Uitvoeren te openen. Typ vervolgens 'regedit”En druk op Enter om het Register-editor. Als daarom wordt gevraagd door het UAC (gebruikersaccountbeheer), Klik op Ja te verlenen Administratieve privileges.
- Gebruik in de Register-editor het menu aan de rechterkant om naar de volgende sleutel te navigeren:
HKEY_CURRENT_USER \ SOFTWARE \ Microsoft \ Windows \ CurrentVersion \ GameDVR
Opmerking: U kunt het proces aanzienlijk versnellen door het adres in de adresbalk bovenaan te plakken en op te drukken Enter.
- Ga met de GameDVR-toets geselecteerd naar het rechterdeelvenster en dubbelklik op AppCaptureEnabled.
Opmerking: Als het AppCaptureEnabled waarde is niet aanwezig in de GameDVR -toets, maak er een vanuit het niets door met de rechtermuisknop op een lege ruimte te klikken en te kiezen Nieuw> DWORD (32) bit Waarde. Geef vervolgens de nieuw gecreëerde waarde een naamAppCaptureEnabled.
- Dubbelklik op hetAppCaptureEnabled Dword en verander het vak dat is gekoppeld aan Waarde data naar 1 om de Spelbalk opnieuw.
- Sluit de Register-editor, start uw computer opnieuw op en kijk of het probleem is opgelost.
Als u nog steeds dezelfde foutmelding krijgt, gaat u naar de volgende methode hieronder.
Methode 4: Een reparatie-installatie uitvoeren of de pc resetten
Verschillende gebruikers die allerlei soorten fixes hebben geprobeerd, hebben gemeld dat ze het probleem eindelijk hebben opgelost door hun pc opnieuw in te stellen of een reparatie-installatie uit te voeren. Met beide methoden kunt u het probleem oplossen terwijl u uw persoonlijke bestanden en applicaties behoudt.
Als u besluit om de pc te resetten, volgt u de instructies in dit artikel (hier). Maar houd er rekening mee dat u het Bewaar mijn bestanden optie als u uw persoonlijke bestanden, instellingen en toepassingen wilt behouden.
Als u besluit voor een reparatie-installatie te gaan, volgt u de instructies in dit artikel (hier). Houd er echter rekening mee dat u voor deze procedure waarschijnlijk de installatiemedia van uw Windows-versie moet hebben. Met deze procedure worden alle Windows-componenten en standaard Windows-apps gereset zonder dat dit invloed heeft op uw bestanden of applicaties.
Ongeacht de reparatieoptie die u hebt gebruikt, moet het probleem worden opgelost nu de Windows-componenten opnieuw zijn gestart. Controleer of dit waar is door de gamebalk nogmaals te openen. De spelbalk zou nu normaal moeten openen.