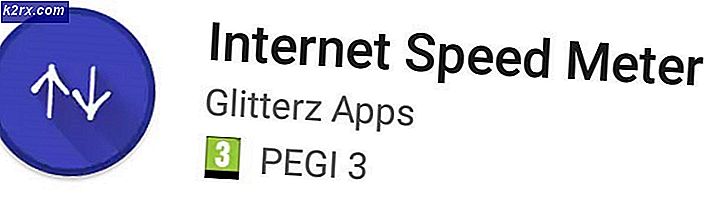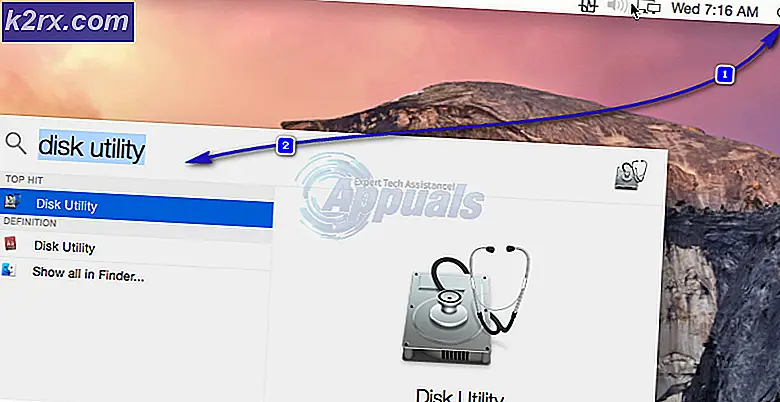Hoe TidyNetwork-advertenties te verwijderen
TidyNetwork is in feite een browser hijacker, zoals mysearch, vraag werkbalk (de meest populaire) die uw webbrowser infecteert. Wat het doet is dat in plaats van uw standaardzoekmachine, het u doorverwijst naar hun site, zodat alle zoekopdrachten die u uitvoert, worden benaderd via hun netwerk, waardoor ze ervoor betaald worden. In deze gids zal ik drie stappen noemen waarin we eerst een uitgebreide scan zullen doen om alle malware, adwares en spyware te verwijderen. Daarna zullen we een speciale cleaner uitvoeren die specifiek op Adwares is gericht, en ten slotte zullen we onze webbrowsers resetten om opnieuw te beginnen en geen sporen nalaten die kansen op de terugkomende adware ontkennen.
Uitgebreide scan met Malwarebytes
Download Malwarebytes Anti-Malware door op de onderstaande link te klikken, je kunt de gratis versie van hun site downloaden of de premium versie krijgen voor real-time bescherming of de 14-daagse probeerversie (rechtsonder) op hun site gebruiken. Helaas zullen antivirussoftware zoals Norton, AVG en McAfee je niet tegen Malwares beschermen, zoals vragen waarom we Malwarebytes nodig hebben om een volledige scan uit te voeren. Ik raad ten zeerste aan om de premium-versie te krijgen die je in realtime beschermt tegen het feit dat je in de toekomst geïnfecteerd raakt. De gratis versies zijn goed voor handmatige scan, maar beschermen niet in realtime tegen toekomstige dreigingen. Als het blijft werken op uw systeem, wordt u onmiddellijk op de hoogte gesteld met de Real Time-scanfunctie, wanneer een malware / adware probeert in uw systeem te komen.
Malwarebytes Anti-Malware Premium
Nadat het is gedownload, installeer Malwarebytes, open Malwarebytes het pictogram zou op uw bureaublad moeten staan en ga naar het tabblad Scan, selecteer Aangepaste scan en zet het vinkje in alle vakjes in het linkerdeelvenster, in het rechterdeelvenster, selecteer uw schijven en druk op scannen. Dit duurt enkele uren, afhankelijk van het aantal bestanden op uw systeem. Nadat de scan is voltooid, klikt u op Alles in quarantaine zetten en start u uw computer opnieuw op.
PRO TIP: Als het probleem zich voordoet met uw computer of een laptop / notebook, kunt u proberen de Reimage Plus-software te gebruiken die de opslagplaatsen kan scannen en corrupte en ontbrekende bestanden kan vervangen. Dit werkt in de meeste gevallen, waar het probleem is ontstaan door een systeembeschadiging. U kunt Reimage Plus downloaden door hier te klikkenAdwCleaner Scanning
Download vervolgens AdwCleaner door hier te klikken Het bestand wordt automatisch gedownload. Nadat het is gedownload, opent u het en klikt u op Scannen, wacht tot de scan is voltooid en klik op Opschonen.
Nadat het schoonmaken is voltooid, zal AdwCleaner u vragen om uw computer opnieuw te starten - start uw computer opnieuw op en test deze na de herstart. Vraag het nu en eventuele andere malware worden verwijderd uit uw register, bestanden en browsers. (Firefox, Internet Explorer, Google Chrome).
Reset uw webbrowsers
Internet Explorer:
1. Houd de Windows-toets ingedrukt en druk op R
2. Typ inetcpl.cpl
3. Klik op het tabblad Geavanceerd en klik op Opnieuw instellen
4. Schakel het selectievakje Persoonlijke instellingen verwijderen in en klik opnieuw op Opnieuw instellen
Google Chrome:
Sluit Google Chrome volledig af.
- Voer de sneltoets Windows-toets + E in om Windows Verkenner te openen.
- Voer in het Windows Verkenner-venster dat verschijnt het volgende in de adresbalk in.
- Windows XP :
%USERPROFILE%\Local Settings\Application Data\Google\Chrome\User Data\ - Windows Vista / Windows 7 / Windows 8 :
%LOCALAPPDATA%\Google\Chrome\User Data\
- Windows XP :
- Zoek de map met de naam Default in het directoryvenster dat wordt geopend en hernoem deze als standaardback-up.
- Probeer Google Chrome opnieuw te openen. Er wordt automatisch een nieuwe standaardmap gemaakt terwijl u de browser begint te gebruiken.
Mozilla Firefox:
- Klik op de menuknop en klik vervolgens op Help.
- Kies Problemen oplossen in het menu Help.
- Klik op de knop Firefox opnieuw instellen in de rechterbovenhoek van de pagina Probleemoplossingsinformatie.
- Als u wilt doorgaan, klikt u op Firefox opnieuw instellen in het bevestigingsvenster dat wordt geopend.
PRO TIP: Als het probleem zich voordoet met uw computer of een laptop / notebook, kunt u proberen de Reimage Plus-software te gebruiken die de opslagplaatsen kan scannen en corrupte en ontbrekende bestanden kan vervangen. Dit werkt in de meeste gevallen, waar het probleem is ontstaan door een systeembeschadiging. U kunt Reimage Plus downloaden door hier te klikken