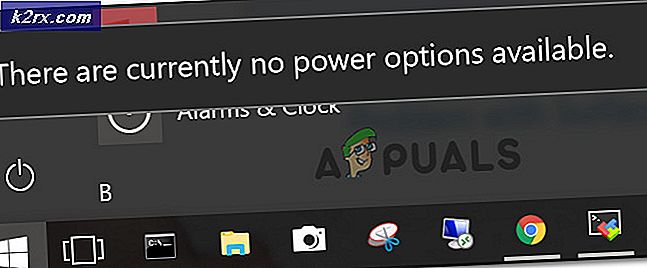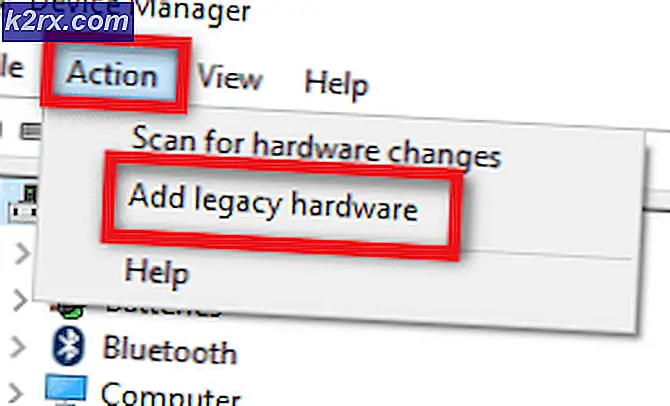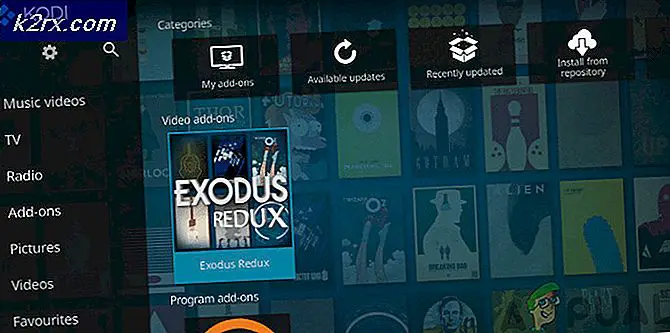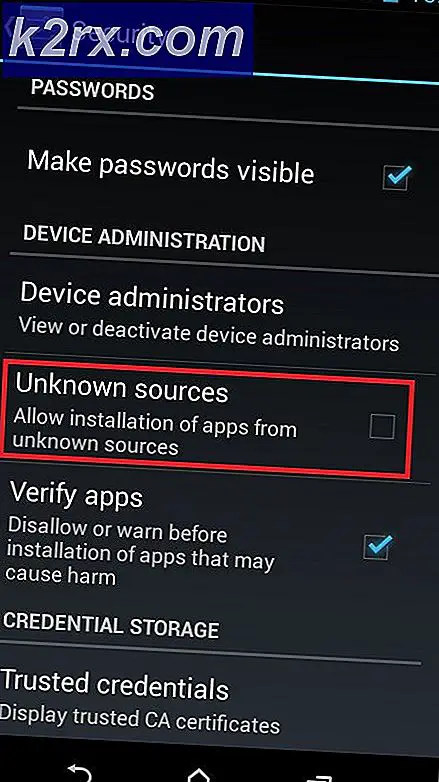Hoe Bad Blocks op Linux te herstellen
Gebruikers die een dual-distributie van Linux met een versie van Microsoft Windows starten, kunnen af en toe proberen om bepaalde partities kleiner of kleiner te maken om meer ruimte te laten voor het ene besturingssysteem of het andere. Mogelijk krijg je een waarschuwing van GParted in Linux of chkdsk in Windows dat er slechte sectoren waren. Individuele gebruikers van Linux kunnen af en toe hetzelfde worden. Desondanks kunnen gebruikers berichten over twee verschillende typen slechte sectoren die zich voordoen als zodanig, ook daadwerkelijk ontvangen. Een daarvan is de traditionele melding van slechte sectoren die duiden op een probleem met de fysieke geometrie van een platenspeler of een NAND-geheugencel. Dit is wat de meeste mensen bedoelen als ze klagen over een slecht blok, hoewel er een klein maar zeer technisch verschil is tussen een slechte sector en een slecht blok. Machines markeren echter zelden sectoren slecht als slecht.
Deze staan bekend als soft bad sectors of software bad blocks, en kunnen alleen gecorrigeerd worden door een eenvoudige bewerking van het bestandssysteem. Gezien het gevaar van het schrijven naar slechte blokken, is het echter altijd een goed idee om uw onderzoek te starten met een SMART-gegevensinspectie wanneer u met een vast volume werkt. Dit is niet-destructief en kan geometrieproblemen oplossen voordat u doorgaat. Als u niet met een vast volume werkt, wilt u misschien uw onderzoek starten met de volgende methode.
Methode 1: SMART-gegevens controleren
Het is gemakkelijk te geloven dat deze slechte sectoren slechts een softwarefout zijn, maar er is een manier om te controleren om te zien of dat zo is. Met behulp van SMART-gegevens is het eenvoudig om de eigen firmware van de schijf te inspecteren en zeker te weten. Open het GNOME Disks Utility van de Dash in Unity, het Whisker-menu in Xfce4, het Accessories-menu in LXDE of van het GNOME Applications-menu in KDE. U kunt het ook starten door gnome-disks in de terminal te typen en op de enter-toets te drukken. Klik op het menu naast de bedieningselementen aan de rechterkant van het venster nadat u uw harde schijf hebt gemarkeerd met de aanwijzer in de linkerkolom. Op de meeste GNU / Linux-installaties wordt het hulpprogramma Disks standaard op uw primaire vaste schijf geplaatst.
Selecteer SMART Data & Self-Tests in het menu. Je zou ook CTRL kunnen vasthouden en op S drukken om dit venster te openen. Dit toont u de huidige status van uw schijf. Als de waarden blanco zijn, klikt u op de knop Zelftest starten om uw schijf te dwingen een zelfcontrole uit te voeren. De regel Algemene beoordeling bovenaan geeft aan wat GNOME Disks Utility van uw schijf denkt.
Het kan zijn dat u door de SMART-attributen moet scrollen, zelfs als het scherm volledig is weergegeven. Besteed speciale aandacht aan de optie Reallocation Count. Dit toont u hoeveel sectoren al zijn herverdeeld. Als er veel slechte sectoren zijn, is het waarschijnlijk een goed idee om de schijf te vervangen voordat deze volledig mislukt.
Methode 2: Controleren op het juiste superblok
Soms ziet u misschien dat SMART-gegevens alles op orde hebben getoond, maar mogelijk hebt u een slechte Superblock-fout van bepaalde schijfhulpprogramma's. Als u met SD-kaarten, USB-geheugensticks of iets dergelijks zou werken, dan zou u geen SMART-gegevens kunnen lezen en toch kunnen er enkele fouten zijn. Dit kan heel goed een softwareprobleem zijn. Overweeg het probleem van het uitvoeren van een opdracht, zoals:
fsck.ext4 / dev / sda
Dit geeft meer dan waarschijnlijk aan dat je een slecht superblok hebt, wat verwijst naar het hoofdblok in je bestandssysteem. Dit is het resultaat van een CLI-fout en geen echt slecht blok. Omdat / dev / sdb naar een schijf verwijst en geen paritie, zal je fsck-commando op zoek naar een superblok waar er niet één is en ten onrechte denkt dat er iets mis was. Gelukkig was dit geen destructief bevel. Rennen:
PRO TIP: Als het probleem zich voordoet met uw computer of een laptop / notebook, kunt u proberen de Reimage Plus-software te gebruiken die de opslagplaatsen kan scannen en corrupte en ontbrekende bestanden kan vervangen. Dit werkt in de meeste gevallen, waar het probleem is ontstaan door een systeembeschadiging. U kunt Reimage Plus downloaden door hier te klikkensudo fsck.ext4 / dev / sda1
Het kan u nu vertellen dat uw bestandssysteem schoon is. Zorg ervoor dat het nummer dat na ext komt overeenkomt met de ext-versie van uw volume.
U kunt deze fout ook krijgen als u probeert om ext2 / 3/4 fsck uit te voeren op een FAT12 / 16/32, NTFS of HFS / HFS + volume. De consistentiechecker raakt in de war en denkt dat er iets niet klopt, terwijl het bestandsstructuurtype in werkelijkheid niet overeenkomt met wat wordt verwacht. Voer fsck.vfat of dosfsck uit op FAT-volumes, ongeacht welke bitversie u gebruikt. Je kunt de -t switch na dosfsck of fsck.vfat (fsck.msdos op sommige versies van Linux) gebruiken om onleesbare clusters als slechte blokken te markeren.
Methode 3: Controleren op slechte blokken op NTFS-volumes
Ervan uitgaande dat u Microsoft Windows en Linux dual-booting en u hebt superblock of andere slechte sectorfouten op een NTFS-volume, start dan opnieuw op in Windows en voer vanaf de opdrachtregel chkdsk / rc :, c: uit met de stationsletter van de NTFS-volume in kwestie. Windows zal meer dan waarschijnlijk opnieuw moeten opstarten om de oppervlaktescan te voltooien. Dit kan enige tijd duren, dus als het erop lijkt dat uw besturingssysteem niet reageert, dan is dit alleen vanwege de lange duur in kwestie. Als u een foutmelding hebt ontvangen over het niet hebben van de juiste rechten, klikt u met de rechtermuisknop op de opdrachtprompt in het menu Start en selecteert u Als administrator uitvoeren voordat u doorgaat.
Als je alleen onder Linux met een NTFS-volume werkt, heb je niet zo'n groot verhaal, maar als de fout voor slechte blokken alleen uit een type-mismatch komt, kun je deze corrigeren. Voer sudo ntfsfix / dev / sdb1 uit en vervang de letter en het nummer achter / dev / sd door het juiste apparaat en partitie-ID. Vergeet niet dat je sudo fdisk-l altijd kunt uitvoeren of ga terug naar het GNOME Disks Utility als het is geïnstalleerd om de namen te controleren van elk volume dat op je systeem is aangesloten. Je kunt het uitvoeren als sudo ntfsfix -d / dev / sdb1 als je zeker weet dat je wilt dat het vuile bit gewist wordt.
Als je zeker weet dat een NTFS-volume zachte slechte blokken heeft die niet te wijten zijn aan fysieke hardwaregeometrie, zoals wanneer je een oude schijf met slechte sectoren naar een nieuw volume hebt gekloond, voer dan sudo ntfsfix -bd / dev / sdb1 uit op wat dan ook volume dat u wilt. Hiermee wordt de lijst met slechte blokmarkeringen opnieuw ingesteld.
Methode 4: Gebruik van de Badblocks Linux Utility
Nadat je bent opgestart in een live ISO Linux-versie of een andere manier hebt gevonden om een ext2-, ext3- of ext4-bestandssysteem te unmounten, kun je sudo fsck.ext4 -c / dev / sda1 daadwerkelijk uitvoeren om een alleen-lezen scan voor slechte blokken uit te voeren. Natuurlijk moet u de juiste volumecode gebruiken na / dev / sd en het juiste ext versienummer na fsck.ext om het correct uit te voeren. Als u in plaats daarvan -cc opgeeft, gebruikt het programma een nog uitgebreidere niet-destructieve lees-schrijftest.
Dit is de normale manier om het hulpprogramma Badblocks te gebruiken, maar je kunt het ook technisch gebruiken door het eenzaam te maken. Voer sudo badblocks uit -n op een apparaatnaam om het zelf uit te voeren en badblocks direct in uw terminal te rapporteren. U kunt de optie -w gebruiken om een schrijfmodustest te gebruiken, maar gebruik de opties -n en -w niet samen omdat ze elkaar uitsluiten. Gebruik in geen geval de optie -w op een volume dat gegevens bevat, omdat het alles schoon zal wissen. Gebruik de langzamere optie n omdat uw gegevens in dit geval worden bewaard. De optie -w is prima voor volumes waarvan u het niet erg vindt om te wissen. De optie -v kan met een van beide worden gecombineerd en geeft uw terminal uitgebreide informatie die nuttig is voor het controleren van gegevensbeschadiging. U kunt altijd de optie -o gebruiken met de naam van een tekstbestand om de informatie op te schrijven, zodat u deze later kunt bekijken. Je zou het kunnen gebruiken als sudo badblocks -nv -o badblocks.log / dev / sdb1 om een snapshot te krijgen, omdat je veel informatie zult zien als er echte slechte blokken zijn.
PRO TIP: Als het probleem zich voordoet met uw computer of een laptop / notebook, kunt u proberen de Reimage Plus-software te gebruiken die de opslagplaatsen kan scannen en corrupte en ontbrekende bestanden kan vervangen. Dit werkt in de meeste gevallen, waar het probleem is ontstaan door een systeembeschadiging. U kunt Reimage Plus downloaden door hier te klikken