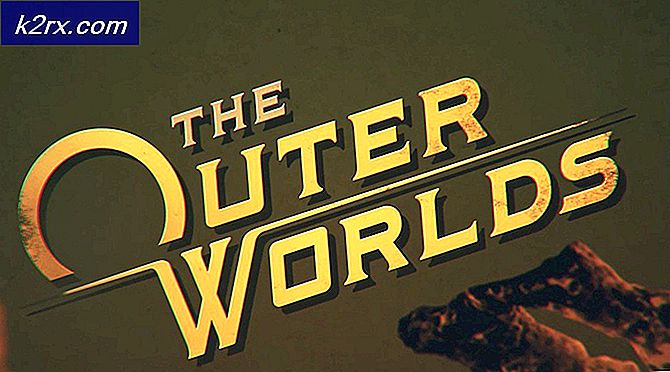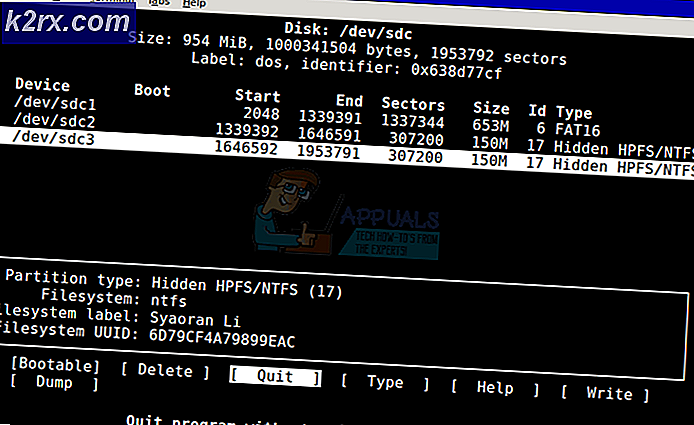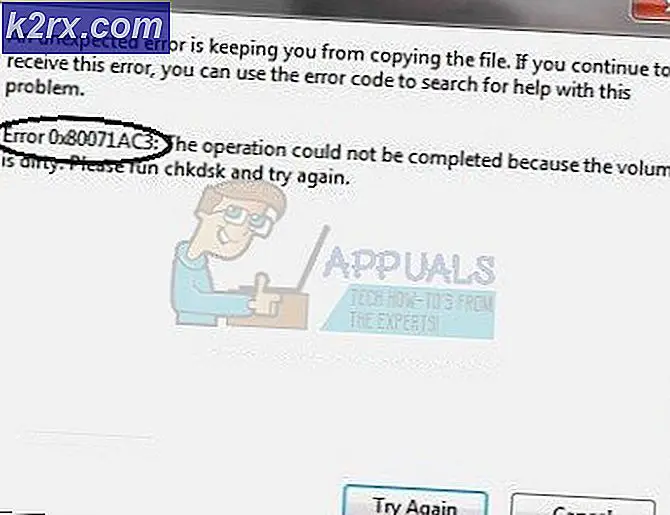FIX: Kan geen verbinding maken met dit netwerk (Windows 8/10)
Het kan geen verbinding maken met dit netwerk kan worden beschouwd als een van de grootste problemen waarmee Windows-gebruikers worden geconfronteerd. Internet is een fundamentele noodzaak geworden en wanneer u de toegang wordt geweigerd om zonder duidelijke redenen contact met uw te maken. De methoden in deze handleiding zijn de meest waarschijnlijke boosdoeners van dit probleem.
Let goed op en noteer eventuele wijzigingen die u hebt aangebracht, zoals het bijwerken of vervangen van de router of het wijzigen van de beveiligingssleutel van uw draadloze netwerk, of iets anders voorafgaand aan het probleem. Afhankelijk van wat er precies is gebeurd, kun je een van de onderstaande methoden kiezen of, als je helemaal niets weet over het wijzigen van iets, kun je eenvoudig vanaf methode 1 tot het einde beginnen totdat het probleem is opgelost.
Methode 1: werk de stuurprogramma's van uw draadloze netwerkadapter bij
In de eerste methode laten we u zien hoe u de netwerkadapterstuurprogramma's handmatig kunt bijwerken om dit probleem op te lossen. Meestal wordt dit probleem veroorzaakt door verouderde netwerkadapterstuurprogramma's en dit moet de eerste oplossing zijn die u zou moeten proberen:
Druk op Windows-toets + X om het menu boven de startknop op te roepen.
Selecteer Apparaatbeheer in de lijst.
Selecteer in de lijst Netwerkadapters en vervolgens uw netwerkadapter (de namen kunnen verschillen op basis van het merk van uw computer).
Klik met de rechtermuisknop op de adapter en selecteer Stuurprogramma bijwerken.
Selecteer automatisch Zoeken naar bijgewerkte stuurprogramma's in de lijst.
Het bijgewerkte stuurprogramma begint dan met downloaden en zal zichzelf installeren. Klik op Sluiten als u klaar bent.
Start je computer opnieuw op. Als het stuurprogramma niet wordt gevonden of wordt bijgewerkt, kunt u het stuurprogramma ook opnieuw installeren door uw computer via Ethernet met de router te verbinden en vervolgens naar de website van de fabrikant te gaan om het stuurprogramma te downloaden.
Kijk of het probleem is opgelost. Als dat niet zo is, maak je geen zorgen. We hebben 3 andere methoden om uit te proberen.
Methode 2: Power Cycle uw router of modem
Als tweede methode laten we u zien hoe u het probleem kunt oplossen door uw router enige tijd uit te schakelen en vervolgens opnieuw te proberen verbinding te maken:
Druk op de aan / uit-knop aan de achterkant van uw router om deze uit te schakelen.
Wacht 30 minuten voordat u het opnieuw inschakelt.
Wanneer het netwerk wordt weergegeven in de zoeklijst van uw wifi-verbinding, probeert u opnieuw verbinding te maken om te kijken of het probleem zich nog steeds voordoet.
Dit heeft het probleem ook niet voor u opgelost? Probeer de volgende methode.
Methode 3: Voer de Windows Troubeshooter uit
Volg deze stappen:
Druk op Windows-toets + R en schrijf het Configuratiescherm in het dialoogvenster Uitvoeren. Druk op Enter.
Typ Troubleshooter in het zoekpaneel op de balk rechts boven in het venster en druk op Enter.
Selecteer Problemen oplossen in de zoekresultaten
Ga nu naar het Hardware- en geluidvenster door erop te klikken.
Klik op Hardware en apparaten.
Klik op het tabblad Hardware en geluid op Configureer een apparaat en volg om te zien of u Windows 1o-compatibele stuurprogramma's hebt. Als dit niet het geval is, gaat u verder met de volgende stap.
Download de netwerkstuurprogramma's van de website van uw fabrikant en sla ze op uw bureaublad op.
Druk op Windows-toets + R en typ msc in het dialoogvenster Uitvoeren.
Zoek uw netwerkadapter op in het gedeelte Netwerkadapters en klik er met de rechtermuisknop op.
PRO TIP: Als het probleem zich voordoet met uw computer of een laptop / notebook, kunt u proberen de Reimage Plus-software te gebruiken die de opslagplaatsen kan scannen en corrupte en ontbrekende bestanden kan vervangen. Dit werkt in de meeste gevallen, waar het probleem is ontstaan door een systeembeschadiging. U kunt Reimage Plus downloaden door hier te klikkenSelecteer eigenschappen in de lijst en ga vervolgens naar het tabblad Stuurprogramma en selecteer Volg de instructies op het scherm om het verwijderen te voltooien.
Ga naar het stuurprogramma dat je hebt gedownload. Klik er met de rechtermuisknop op en selecteer
Ga over naar de compatibiliteit
Zoek het selectievakje achter het programma Dit programma uitvoeren in de compatibiliteitsmodus voor optie en selecteer Windows 7 in de lijst.
Klik nu met de rechtermuisknop op het gedownloade stuurprogramma. Selecteer Uitvoeren als beheerder in de vervolgkeuzelijst en zeg Ok wanneer u daarom wordt gevraagd .
Voltooi de installatie en start de computer opnieuw op.
Als het probleem hiermee nog steeds niet is opgelost, gaat u verder met lezen.
Methode 4: Netwerksleutel wijzigen (beveiliging / versleuteling) van WPA-PSK / WPA2-PSK naar WPA2-PSK met TKIP / AES voor uw draadloze adapter
Wired Equivalent Privacy of WEP is het algoritme dat werd ondersteund door de meeste besturingssystemen vóór Windows 8. Vanaf Windows 8 en later verwijderde Microsoft de ondersteuning voor WEP en WPA-PSK. Dus als uw netwerkverbinding nog steeds WEP (of WPA-PSK) gebruikt, kunt u er geen verbinding mee maken. Ga als volgt te werk om dit te bevestigen: (Opmerking: om dit te weten te komen, moet u verbonden zijn met het netwerk dat u problemen geeft. U kunt hiervoor een LAN-kabel gebruiken of gewoon verbinding maken vanaf een computer die dat niet doet Dit probleem doet zich niet voor, deze stappen zijn ook van toepassing op Windows 10. Volg dezelfde versies op Windows 8 of andere versies.)
Druk op Windows-toets + A om het actiecentrum aan te roepen.
Selecteer Instellingen in de lijst.
Klik vervolgens op Netwerk en internet.
Klik nu op geavanceerde opties.
Hier onder het eigenschappengedeelte en tegen Beveiligingstype ziet u degene die uw netwerk gebruikt.
Als de huidige WEP is, vraagt u uw netwerkprovider om deze te wijzigen in WPA-personal en het TKIP-algoritme te gebruiken voor coderingsdoeleinden; waarmee u verbinding met het netwerk kunt maken. Geavanceerde gebruikers kunnen deze methode ook zelf proberen door de pc via een LAN-kabel aan te sluiten en vervolgens naar het tabblad voor draadloze beveiliging op uw router te gaan om de WEP of WPA-PSK naar WPA2-PSK met TKIP / AES-codering te wijzigen. De gemakkelijkste manier om toegang tot de routerinstellingen te krijgen, is door uw standaard gateway-IP te zoeken en dat IP-adres vervolgens in de adresbalk van de browser te typen. U kunt het IP-adres verkrijgen via de opdrachtprompt door op Start -> cmd te typen en in de opdrachtprompt ipconfig / all te typen .
Ga door de lijst met informatie totdat u Default Gateway IP ziet
PRO TIP: Als het probleem zich voordoet met uw computer of een laptop / notebook, kunt u proberen de Reimage Plus-software te gebruiken die de opslagplaatsen kan scannen en corrupte en ontbrekende bestanden kan vervangen. Dit werkt in de meeste gevallen, waar het probleem is ontstaan door een systeembeschadiging. U kunt Reimage Plus downloaden door hier te klikken