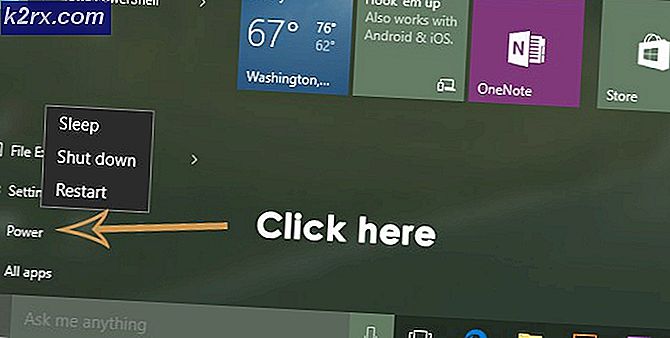Oplossing: ERR_SSL_VERSION_OR_CIPHER_MISMATCH
Sommigen van u hebben misschien ervaring met het niet kunnen bezoeken van bepaalde websites of links met uw webbrowser. Mogelijk ziet u een fout ERR_SSL_VERSION_OR_CIPHER_MISMATCH terwijl u een bepaalde pagina probeert te bezoeken. De fout kan er als volgt uitzien
Deze fout zorgt er in principe voor dat u geen toegang krijgt tot en dus niet de website of webpagina gebruikt. De fout komt meestal voor op Google Chrome of Internet Explorer, maar mogelijk ziet u deze ook in andere browsers. De foutcode wordt hoogstwaarschijnlijk weergegeven op een website die gevoelige informatie van zijn gebruikers vereist, zoals creditcardgegevens of aanmeldingsgegevens.
Uw browser controleert het SSL-certificaat telkens wanneer u verbinding probeert te maken met een website. SSL-certificaten zijn een manier om te bewijzen dat een website authentiek is en heeft de juiste protocollen geïmplementeerd om uw verbinding te beveiligen. Deze fout treedt op wanneer de protocollen die op de websiteserver zijn geconfigureerd niet beveiligd zijn. Deze fout is in feite uw browsers manier om te voorkomen dat u toegang krijgt tot websites met onveilige protocollen en certificaten. De website kan ook een verouderde of oude protocolversie gebruiken die uw browser niet als veilig categoriseert. Dat is de reden waarom de websites die u vereisen om gevoelige informatie in te voeren deze fout waarschijnlijk zullen vertonen.
Er is niets dat u kunt doen om dit te voorkomen, omdat de keuze van protocollen / certificaten die de website gebruikt niet onder uw controle is. U wordt de toegang van uw kant voor uw eigen veiligheid ontzegd. Maar er zijn een aantal manieren om de onderstaande SSL-controles uit te schakelen.
Methode 1: Google Chrome-vlaggen wijzigen
U kunt uw eigen browser configureren om de waarschuwingen voor eventuele verouderde (oude versies) van SSL- en TLS-versies te negeren. Dit zal uw probleem oplossen als de gerichte website oude versies van de genoemde protocollen / certificaten gebruikt. Dit werkt echter alleen in Google Chrome.
Opmerking: deze methode werkt niet voor de nieuwste versies van Google Chrome. De vlag die we moeten instellen op een andere waarde is niet beschikbaar in de nieuwste versies van Google Chrome. De optie is verwijderd in Google Chrome v45 en hoger.
- Open Google Chrome
- Typ chrome: // flags / in de adresbalk en druk op Enter
- Blader naar beneden en zoek naar de optie Minimum SSL / TLS-versie ondersteund
- Selecteer SSLV3 in het vervolgkeuzemenu in de optie Minimum SSL / TLS-versie ondersteund
- Klik onderaan op de knop Opnieuw starten
Nadat uw browser opnieuw is opgestart, moet u toegang hebben tot de website die de fout heeft veroorzaakt.
Methode 2: SSL-scan uitschakelen
Als u een antivirussoftware of een ander soort beveiligingsprogramma op uw computer hebt geïnstalleerd, is het probleem mogelijk de SSL-scan. Deze beveiligingsprogramma's voeren een SSL-scan uit die kan worden uitgeschakeld via hun instellingen. Als u de SSL-scan inschakelt, kunt u de fout op de website verwijderen.
Opmerking: De stappen variëren van software tot software, maar er moet een optie SSL-scan zijn in uw antivirusprogramma. Schakel het gewoon uit
We zullen de stappen beschrijven van het uitschakelen van SSL Scan op BitDefender
- Open BitDefender door te dubbelklikken op het pictogram in het systeemvak (rechtsonder op het scherm)
- Ga naar Modules
- Selecteer Webbeveiliging
- Schakel de optie Scan SSL uit
Dat is het, de SSL Scan moet worden uitgeschakeld en u zou toegang moeten kunnen krijgen tot de website.
Methode 3: Probeer oudere versies
Uw browser geeft deze foutmelding omdat deze is bijgewerkt naar de nieuwste standaarden en is ontworpen om verouderde protocollen of certificaten te weigeren. Het kan dus handig zijn om een oudere versie van de browser te gebruiken.
Het gebruik van een oudere versie van Google Chrome werkt ook voor u als u methode 1 niet kunt volgen vanwege de nieuwste Google Chrome-updates (omdat de nieuwste versie niet over de instellingen beschikt). U kunt een oudere versie van Google Chrome downloaden, waarschijnlijk v40, om de instellingen genoemd in methode 1 te wijzigen.
Ga hierheen en zoek naar Google Chrome of een andere browser naar keuze. Download de browser en installeer deze. Houd er rekening mee dat u niet in staat bent om 2 versies van Google Chrome op één machine uit te voeren, tenzij u een draagbare versie van Google Chrome gebruikt (dit zijn meestal niet-officiële versies). U moet dus ofwel de nieuwere versie verwijderen om de oudere versie te installeren of u moet een sand-boxsoftware downloaden om tegelijkertijd twee verschillende browserversies uit te voeren. U kunt ook verschillende andere technieken gebruiken die door anderen worden gebruikt om 2 versies van een browser op één computer uit te voeren.
Opmerking: Vergeet niet om de automatische update van de browser uit te schakelen.
PRO TIP: Als het probleem zich voordoet met uw computer of een laptop / notebook, kunt u proberen de Reimage Plus-software te gebruiken die de opslagplaatsen kan scannen en corrupte en ontbrekende bestanden kan vervangen. Dit werkt in de meeste gevallen, waar het probleem is ontstaan door een systeembeschadiging. U kunt Reimage Plus downloaden door hier te klikken