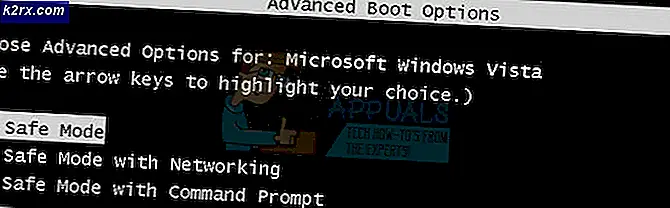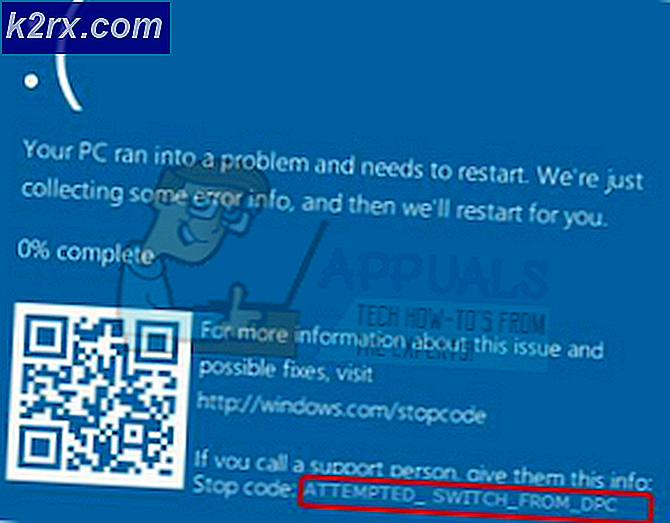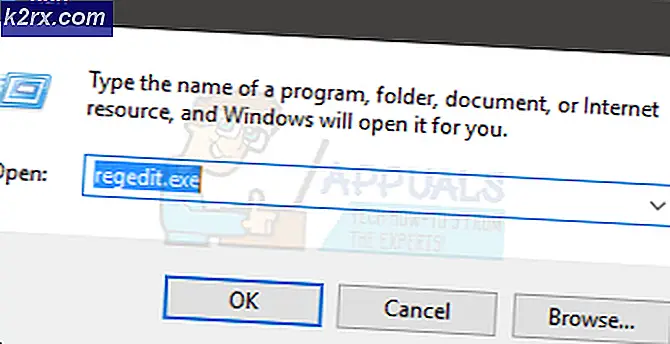Processors herstellen in Systeemconfiguratie in Windows 10
Microsoft Windows heeft meestal standaardinstellingen om te configureren hoe uw systeem werkt. Deze configuratie omvat het aantal processors dat door het besturingssysteem kan worden uitgevoerd. Windows gebruikt standaard al uw processors om de taken op uw systeem uit te voeren. In het geval van meerdere taken kan elke processorkern verschillende taken worden overhandigd, zodat ze onafhankelijk van elkaar kunnen werken. Dit verbetert de prestaties ten opzichte van de oude enkellaagsverwerking waarbij elke taak opnieuw naar de CPU moest worden geladen voor verwerking tijdens interruptverwerking of round-robin-verwerking.
Voor diagnostische doeleinden biedt Windows echter de mogelijkheid voor een gebruiker om het aantal processors dat op een bepaald moment kan worden uitgevoerd te beperken. Dit helpt bij het identificeren van een defecte processor of helpt programmeurs hun programma te testen wanneer ze op één processor of meerdere processors worden uitgevoerd. De functie is beschikbaar via de geavanceerde opties van het msconfig- venster.
We gaan bespreken waarom u de rest van de processor verliest wanneer u een lager aantal kiest dan de maximale beschikbare processors. Vervolgens wordt een handleiding gegeven voor het herstellen van uw aantal processors.
Waarom u de andere processoren verliest na het overschakelen naar één processor
Standaard is het selectievakje dat het aantal processors beperkt meestal uitgeschakeld. Op deze manier kunnen Windows kiezen wanneer een processor moet worden gebruikt om energie te besparen of wanneer meerdere processors moeten worden uitgevoerd om de prestaties te verbeteren. Daarom zal het veranderen van deze configuratie waarschijnlijk uw prestaties schaden.
Als u 1 processor selecteert en ervoor kiest deze optie permanent te maken, moet u uw computer opnieuw opstarten om het effect te laten plaatsvinden. De volgende keer dat de computer opstart, komt er maar één processor online en kunt u slechts één processor gebruiken. Omdat er maar één processor online is, gaan Windows ervan uit dat je CPU maar één processor heeft. Daarom heeft u vanuit het configuratievenster van Microsoft alleen een vervolgkeuzemenu met één processor. Dit is hetzelfde scenario wanneer u ervoor kiest om een kleiner aantal processors uit te voeren dan beschikbaar zijn voor uw systeem.
Hier ziet u hoe u uw aantal processors kunt herstellen naar het standaardnummer nadat u ervoor heeft gekozen om uw vorige configuratie permanent te maken. Deze methoden zullen ook werken voor andere Windows-versies.
Schakel het vakje voor nummer of processor uit en start uw pc opnieuw op
Ondanks dat u de optie 'maak alle opstartinstellingen permanent' aanvinkt, kunt u met Windows nog steeds terugkomen en uw configuratie wijzigen. Deze methode wordt opnieuw opgestart met de standaardconfiguratie, daarom zullen alle processors online komen en kunnen daarom worden weergegeven door msconfig.
PRO TIP: Als het probleem zich voordoet met uw computer of een laptop / notebook, kunt u proberen de Reimage Plus-software te gebruiken die de opslagplaatsen kan scannen en corrupte en ontbrekende bestanden kan vervangen. Dit werkt in de meeste gevallen, waar het probleem is ontstaan door een systeembeschadiging. U kunt Reimage Plus downloaden door hier te klikken- Druk op Windows / Start-toets + R om het startvenster te openen
- Typ msconfig in het tekstvak run en druk op enter om het systeemconfiguratievenster te openen
- Klik op het opstarttabblad op geavanceerde opties (als u verschillende besturingssystemen op uw computer hebt, selecteert u het besturingssysteem dat u het eerst wilt configureren)
- Schakel in het venster ' geavanceerde opstartopties' het selectievakje van het aantal processors uit . Als u alle standaardinstellingen wilt herstellen, schakelt u ook de overige selectievakjes in dit venster uit.
- Klik op OK om dit venster te sluiten (accepteer eventuele waarschuwingen die verschijnen)
- Klik op toepassen en vervolgens op OK in het systeemconfiguratievenster (accepteer eventuele waarschuwingen die verschijnen).
- Start je pc opnieuw op
De volgende boot toont u het aantal van alle processors die beschikbaar zijn op uw CPU.
We zullen de opstart- / opstartconfiguratie opnieuw instellen met behulp van het systeemregister. Dit zal de standaardinstellingen herstellen.
- Druk op Windows / Start-toets + R om het startvenster te openen
- Typ regedit in het tekstvak run en druk op enter om de registereditor te openen
- Navigeer naar deze sleutel
- Klik op de subsleutel Startupreg en verwijder alle sleutelitems ( behalve de (standaard) sleutel ) in het rechtervenster door met de rechtermuisknop te klikken en Verwijderen te kiezen
- Klik op de toestandsub- toets in het linkerdeelvenster. Dubbelklik op de toetsen aan de rechterkant en verander hun DWORD-waarde zoals hieronder weergegeven:
Bootini - 2
Services - 0
Opstarten - 2
Alles in hexadecimaal
- Start je pc opnieuw op. Het zal nu normaal booten en u zult al uw processors laten weergeven.
Over het algemeen is het een heel slecht idee om te rotzooien met instellingen in msconfig. In de meeste gevallen zul je eindigen met slechtere prestaties; in het ergste geval zul je eindigen met een niet-opstartbare computer. Deze functie is bedoeld voor foutopsporing en is niet bedoeld om uw pc te versnellen.
PRO TIP: Als het probleem zich voordoet met uw computer of een laptop / notebook, kunt u proberen de Reimage Plus-software te gebruiken die de opslagplaatsen kan scannen en corrupte en ontbrekende bestanden kan vervangen. Dit werkt in de meeste gevallen, waar het probleem is ontstaan door een systeembeschadiging. U kunt Reimage Plus downloaden door hier te klikken