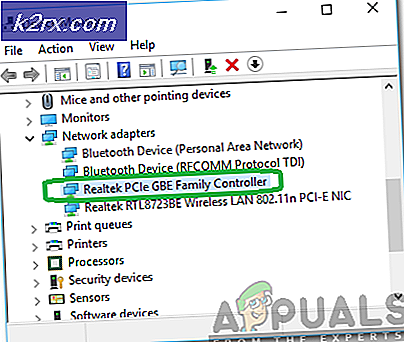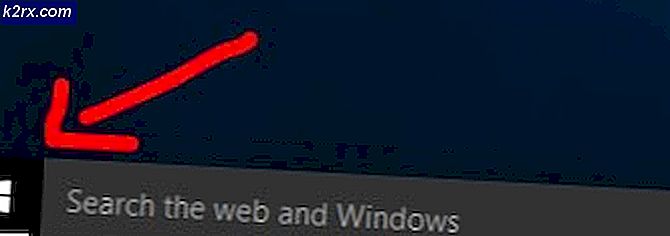Oplossing: Windows 10 Anniversary Update Foutcode 0xc1900107
Telkens wanneer Microsoft een nieuwe update voor het Windows-besturingssysteem uitbrengt, wordt van de meeste gebruikers verwacht dat ze de update naadloos ontvangen en installeren, maar sommige gebruikers die problemen hebben met de update zijn gegarandeerd. Helaas is de Windows 10-jubileum-update niet anders. Voor veel van de Windows 10-gebruikers die problemen ondervinden bij het installeren van de jubileumupdate op hun computers, staat foutcode 0xc1900107 in de weg. Telkens wanneer een Windows 10-gebruiker die door dit probleem wordt getroffen, de jubileumupdate probeert te installeren, mislukt de installatie en wordt er een foutmelding met foutcode 0xc1900107 weergegeven waarin staat dat er iets fout is gegaan of dat er problemen waren bij het installeren van de update.
Foutcode 0xc1900107 wordt meestal geassocieerd met lopende Windows-updates, maar dat kan hier niet de oorzaak zijn, want voor de meeste betrokken gebruikers is de verjaardagsupdate de enige Windows-update die nog in behandeling is voor hun computer. In dit geval wordt foutcode 0xc1900107 veroorzaakt door ofwel defecte Windows Update-componenten of corrupte updatebestanden in de map waarin Windows gedownloade materialen voor Windows-updates opslaat. Als u de Windows 10-jubileumupdate niet kunt installeren vanwege foutcode 0xc1900107, zijn de volgende de twee meest effectieve oplossingen die u kunt gebruiken om het probleem te verhelpen en de jubileumupdate te installeren:
Oplossing 1: Windows Update-componenten handmatig opnieuw instellen
Als een probleem met de Windows Update-componenten van uw computer de reden is waarom u de verjaardagsupdate niet kunt installeren en de foutcode 0xc1900107 kunt tegenkomen elke keer dat u het probeert te installeren, is er een goede kans dat u het probleem kunt oplossen als u stel de Windows Update-componenten van uw computer handmatig opnieuw in. Om dit te doen, moet u:
- Klik met de rechtermuisknop op de knop Start Menu om het WinX-menu te openen of klik op Start en typ cmd, klik met de rechtermuisknop op cmd en kies Uitvoeren als beheerder.
- Klik op Command Prompt (Admin) in het WinX-menu om een verhoogde opdrachtprompt te starten.
- Eén voor één typt u de volgende opdrachten in de verhoogde opdrachtprompt en drukt u op Enter nadat u deze hebt ingevoerd en wacht tot een opdracht met succes wordt uitgevoerd voordat u de volgende invoert:
net stop bits
net stop wuauserv
net stop appidsvc
net stop cryptsvc
ren% systemroot% \ SoftwareDistribution SoftwareDistribution.bak
ren% systemroot% \ system32 \ catroot2 catroot2.bak
net start bits
net start wuauserv
net start appidsvc
net start cryptsvc
- Sluit de verhoogde opdrachtprompt .
- Start de computer opnieuw op.
Wanneer de computer opstart, probeert u de jubileumupdate te installeren en te controleren of deze al dan niet met succes wordt geïnstalleerd.
PRO TIP: Als het probleem zich voordoet met uw computer of een laptop / notebook, kunt u proberen de Reimage Plus-software te gebruiken die de opslagplaatsen kan scannen en corrupte en ontbrekende bestanden kan vervangen. Dit werkt in de meeste gevallen, waar het probleem is ontstaan door een systeembeschadiging. U kunt Reimage Plus downloaden door hier te klikkenOplossing 2: verwijder (of hernoem) de map $ WINDOWS. ~ BT
Als Oplossing 1 niet werkt, is de oorzaak van het probleem in uw geval mogelijk beschadigde bestanden in de map waarin Windows materiaal voor Windows-updates - de map $ WINDOWS. ~ BT - opslaat. Als dat het geval is, zou het verwijderen van deze map de gecorrumpeerde bestanden erin moeten verwijderen. Maakt u zich geen zorgen, aangezien Windows eenvoudig de map opnieuw zal maken en dan alles zal downloaden wat het nodig heeft voor de verjaardagsupdate, zodat u uw computer geen kwaad zult doen.
- Start File Explorer door op de Windows-logotoets + E te drukken.
- Open de partitie van de harde schijf van uw computer waarop Windows 10 is geïnstalleerd. Voor de meeste gebruikers is dit de C: \
- Navigeer naar het tabblad Weergave in de werkbalk boven aan de bestandsverkenner
- Schakel de optie Verborgen items in door ervoor te zorgen dat het selectievakje ernaast is aangevinkt.
- Wanneer de optie Verborgen items is ingeschakeld, ziet u de map met de naam $ WINDOWS. ~ BT .
- Klik met de rechtermuisknop op de map $ WINDOWS. ~ BT, klik op Verwijderen en bevestig de actie in de pop-up die verschijnt om de map te verwijderen. Er is echter een kans dat u een bericht op uw scherm ziet met de mededeling dat u geen toestemming hebt om de map te verwijderen. Maak je dan geen zorgen - sluit gewoon het bericht, klik met de rechtermuisknop op de map $ WINDOWS. ~ BT, klik op Naam wijzigen, hernoem de map naar iets anders dan $ WINDOWS. ~ BT en druk op Enter . Het hernoemen van de map heeft hetzelfde effect als het verwijderen ervan.
Opmerking: als het niet lukt om de map $ WINDOWS. ~ BT te hernoemen, probeer deze dan te verwijderen (of te hernoemen) in de Veilige modus, en je zou succesvol moeten zijn. Als u niet weet hoe u uw computer in de veilige modus moet opstarten, gebruik dan deze handleiding .
- Sluit de bestandsverkenner en start uw computer opnieuw op.
Wanneer de computer opstart, probeert u de jubileumupdate te installeren en te kijken of het probleem is opgelost.
PRO TIP: Als het probleem zich voordoet met uw computer of een laptop / notebook, kunt u proberen de Reimage Plus-software te gebruiken die de opslagplaatsen kan scannen en corrupte en ontbrekende bestanden kan vervangen. Dit werkt in de meeste gevallen, waar het probleem is ontstaan door een systeembeschadiging. U kunt Reimage Plus downloaden door hier te klikken