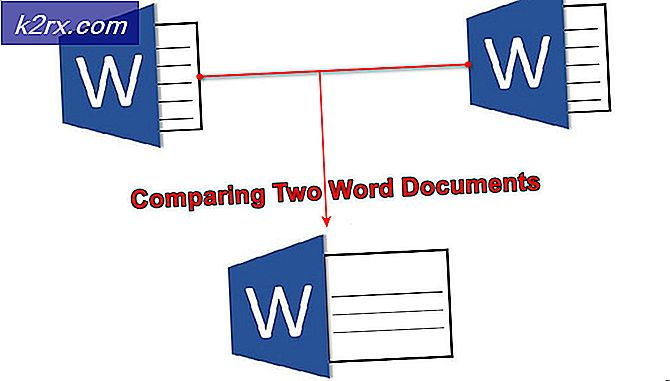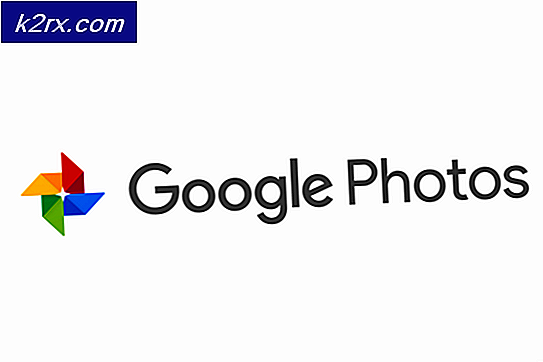Hoe te herstellen Windows 10 Administratieve hulpmiddelen sneltoetsen
Er is een rare fout in Windows 10 waar de map Systeembeheer plotseling leeg is en alle snelkoppelingen blijkbaar zijn verwijderd. Blijkbaar is het probleem al zo oud als Windows 10, maar omdat de pool van getroffen gebruikers klein is, heeft Microsoft nooit de moeite genomen om het aan te pakken.
Als het niet het gevolg is van een Windows-bug, kan het probleem ook worden veroorzaakt door een gebruikersfout (per ongeluk verwijderen) of door een opschoningsprogramma van derden. In sommige zeldzame gevallen kunnen de snelkoppelingen naar Systeembeheer ook worden gemanipuleerd door een malware-infectie.
Wat is de map Systeembeheer?
De map Administrative Tools bevindt zich in het Configuratiescherm en bevat gespecialiseerde hulpprogramma's die door systeembeheerders en hoofdgebruikers kunnen worden gebruikt om verschillende geavanceerde taken uit te voeren. De map Systeembeheer op Windows 10 bevindt zich in C: \ ProgramData \ Microsoft \ Windows \ Startmenu \ Programma's \ Systeembeheer .
Hier is een shortlist met de meest populaire beheerhulpprogramma's die zich in de map Administrative Tool bevinden:
- Computer management
- Schijf opruiming
- Event Viewer
- Hyper-V Manager
- Component Services
- Lokaal beveiligingsbeleid
- Prestatie monitor
Opmerking: Houd er rekening mee dat de exacte gereedschappen in uw map Administratieve tool afhankelijk zijn van uw Windows-versie.
Als u momenteel naar een lege map Systeembeheer kijkt, kunt u met de twee onderstaande methoden de snelkoppelingen naar de beheerderstool herstellen. Als u op zoek bent naar een gestroomlijnde methode om de ontbrekende sneltoetsen voor de Administrative Tool te herstellen, gaat u verder met methode 1 .
Als u alleen verschillende beheertools gebruikt en u niet voor de rest zorgt, volgt u methode 2 voor instructies over het handmatig opnieuw maken van de ontbrekende snelkoppelingen.
Methode 1: De ontbrekende sneltoetsen voor de Administrative Tool vervangen
De snelste manier om de ontbrekende sneltoetsen voor de Administrative Tool te herstellen, is om ze te vervangen door andere ingangen van een gezonde computer. Om het eenvoudiger te maken, bieden we een samengestelde archief met alle componenten die u nodig hebt.
Volg de onderstaande gids en vervang de ontbrekende toolkortnavigaties met gezonde items:
PRO TIP: Als het probleem zich voordoet met uw computer of een laptop / notebook, kunt u proberen de Reimage Plus-software te gebruiken die de opslagplaatsen kan scannen en corrupte en ontbrekende bestanden kan vervangen. Dit werkt in de meeste gevallen, waar het probleem is ontstaan door een systeembeschadiging. U kunt Reimage Plus downloaden door hier te klikken- Download dit archief (hier) en gebruik WinZip of WinRar om uit te pakken op een geschikte plaats.
- Kopieer de inhoud van het archief en plak deze in C: \ ProgramData \ Microsoft \ Windows \ Start Menu \ Programs \ Administrative Tools
Opmerking: Als de map ProgramData standaard niet zichtbaar is, gaat u naar het tabblad Weergave in Verkenner en schakelt u Verborgen items in . - Zodra de nieuwe snelkoppelingen zijn geïnstalleerd, worden ze meteen bruikbaar.
Methode 2: De ontbrekende snelkoppelingen voor systeembeheerprogramma's handmatig maken
Als u alleen een paar snelkoppelingen mist of als u niet echt de overgrote meerderheid van de hulpprogramma's in de map Systeembeheer nodig heeft, kunt u de ontbrekende snelkoppelingen zelf opnieuw maken.
Hier is een tabel met de administratieve hulpprogramma's die aanwezig zijn in Windows 10, samen met hun doelpaden zodat u zelf de snelkoppelingen kunt maken:
| Naam van administratief hulpmiddel | Doelpad |
|---|---|
| Windows Memory Diagnostic | % Windir% \ system32 \ MdSched.exe |
| Windows Firewall met geavanceerde beveiliging | % Windir% \ system32 \ wf.msc |
| Taakplanner | % windir% \ system32 \ taskschd.msc / s |
| Systeem informatie | % Windir% \ system32 \ msinfo32.exe |
| Systeem configuratie | % Windir% \ system32 \ msconfig.exe |
| Diensten | % Windir% \ system32 \ services.msc |
| Bronmonitor | % windir% \ system32 \ perfmon.exe / res |
| Afdrukbeheer | % Systemroot% \ system32 \ printmanagement.msc |
| Prestatie monitor | % windir% \ system32 \ perfmon.msc / s |
| ODBC-gegevensbronnen (64-bits) | % Windir% \ system32 \ odbcad32.exe |
| ODBC-gegevensbronnen (32-bits) | % Windir% \ syswow64 \ odbcad32.exe |
| Lokaal beveiligingsbeleid | % windir% \ system32 \ secpol.msc / s |
| iSCSI Initiator | % Windir% \ system32 \ iscsicpl.exe |
| Event Viewer | % windir% \ system32 \ eventvwr.msc / s |
| Schijf opruiming | % Windir% \ system32 \ cleanmgr.exe |
| Stations defragmenteren en optimaliseren | % Windir% \ system32 \ dfrgui.exe |
| Computer management | % windir% \ system32 \ compmgmt.msc / s |
| Component Services | % Windir% \ system32 \ comexp.msc |
Als u de snelkoppelingen handmatig wilt maken, moet u een extra map maken buiten de beveiligde Windows-bestanden (u kunt geen snelkoppelingen maken in de map Administratie). Maak in plaats daarvan voor uw gemak een nieuwe map op uw bureaublad.
Klik vervolgens met de rechtermuisknop op een lege ruimte en kies Nieuw> Snelkoppeling en voeg de doelmap in (raadpleeg de onderstaande tabel) van het hulpmiddel en klik op de knop Volgende .
Voer vervolgens de naam van de snelkoppeling in en klik op Voltooien om deze te maken.
Zodra alle vereiste snelkoppelingen zijn gemaakt, kopieert u ze allemaal en navigeert u naar de map Systeembeheer ( C: \ ProgramData \ Microsoft \ Windows \ Startmenu \ Programma's \ Systeembeheer). Plak vervolgens de zojuist gemaakte snelkoppelingen hier en bevestig na de UAC-prompt.
Dat is het. U hebt de sneltoetsen voor Systeembeheer van Windows 10 hersteld.
PRO TIP: Als het probleem zich voordoet met uw computer of een laptop / notebook, kunt u proberen de Reimage Plus-software te gebruiken die de opslagplaatsen kan scannen en corrupte en ontbrekende bestanden kan vervangen. Dit werkt in de meeste gevallen, waar het probleem is ontstaan door een systeembeschadiging. U kunt Reimage Plus downloaden door hier te klikken