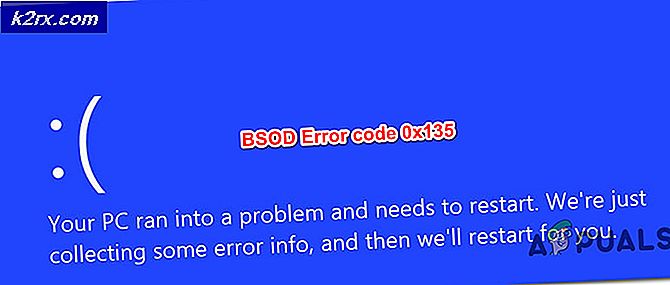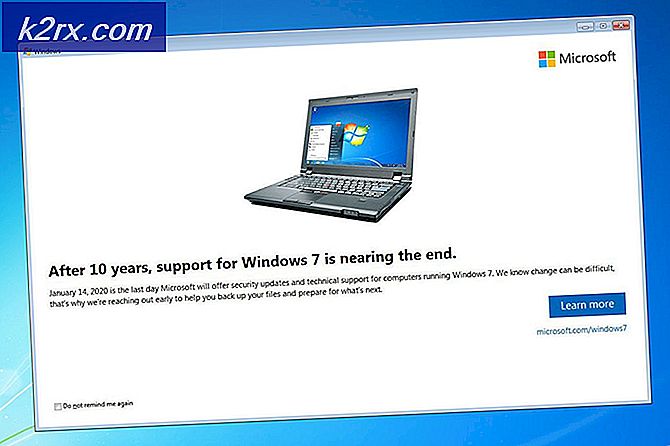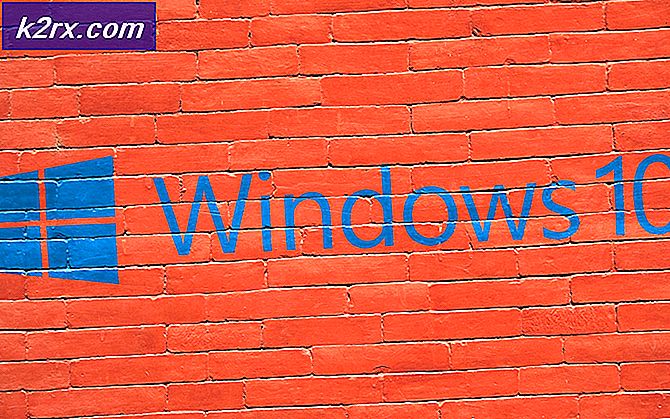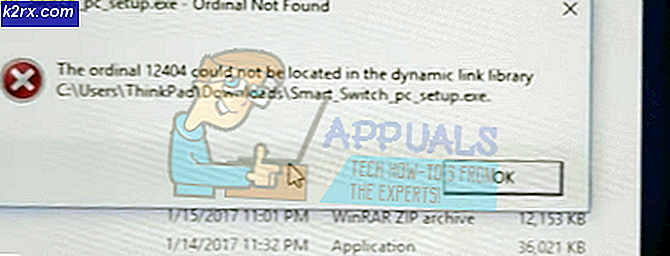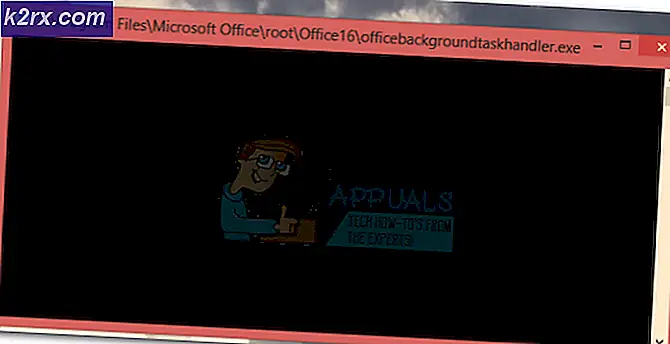Oplossing: Android-telefoon verschijnt niet op pc
De afgelopen jaren is het een trend in draadloze technologie om draadloos te worden. Onze Android-telefoons kunnen bestanden verzenden en ophalen met behulp van de cloud, via Wi-Fi verbinding maken met internet, audio-inhoud streamen naar onze headsets zonder een kabel nodig te hebben en zelfs draadloos opladen.
Maar zelfs als bijna alle Android-modellen perfect in staat zijn om draadloos verbinding te maken met een pc, geven de meesten van ons er nog steeds de voorkeur aan om ze op de ouderwetse manier op hun pc aan te sluiten wanneer ze proberen bestanden over te zetten. Het voordeel van de klassieke aanpak is dat de overdrachtssnelheid meestal sneller is en dat de verbinding in theorie betrouwbaarder is.
Helaas werken de dingen in werkelijkheid niet altijd zoals het hoort en wordt uw mobiele apparaat mogelijk niet door uw pc gedetecteerd.
In het ideale geval, als u uw Android-apparaat op een pc aansluit, zal Windows het onmiddellijk behandelen als een MTP (Media Transfer Protocol) -verbinding en de benodigde stuurprogramma's installeren zodat het in File Explorer wordt weergegeven .
Als je je apparaat hebt geroot, het hebt gebruikt als een emulator voor een Android Studio / Eclipse-project of een nieuw ROM hebt geïnstalleerd, is de kans groot dat je het ADB-stuurprogramma hebt geïnstalleerd (Android Debug Bridge) . Hierdoor kan uw pc opdrachten naar uw apparaat verzenden, maar heeft het de gewoonte om te knoeien met de standaard MTP-instellingen, waardoor uw apparaat niet meer op mijn computer verschijnt .
Houd er echter rekening mee dat het ADB-stuurprogramma niet als enige verantwoordelijk is voor het voorkomen dat uw telefoon op de pc verschijnt. Dit probleem heeft talloze mogelijke oorzaken en kan verschijnen op apparaten die nooit het ADB-stuurprogramma hebben gebruikt .
Daarom hebben we een verzameling methoden ontwikkeld waarmee uw telefoon weer in File Explorer wordt weergegeven. Omdat de gids veel troubleshooting bevat, vragen we u om met de eerste mogelijke oplossing te beginnen en naar beneden te gaan totdat u een methode vindt die voor u werkt.
Methode 1: Opnieuw opstarten van beide apparaten en gebruik van een andere poort
Als u uw Android-apparaat verbindt en er gebeurt niets, moet dit de eerste manier zijn om actie te ondernemen. USB-poorten kunnen gemakkelijk defect raken, dus het is meestal het beste om eerst de voor de hand liggende dingen uit te sluiten. Dit is wat u moet doen:
- Koppel de kabel los en start beide apparaten opnieuw op.
- Zodra beide volledig opnieuw zijn opgestart, sluit u de kabel opnieuw aan, maar zorg er deze keer voor dat u een andere USB gebruikt.
Methode 2: Gebruik een andere USB-kabel
Laten we nu de mogelijkheid van een defecte USB-kabel uitsluiten. USB-kabels breken niet altijd volledig, daarom is het meestal moeilijk om ze als het probleem te identificeren.
Als u goed in de micro-USB-poort kijkt, ziet u enkele gouden connectoren. Ze worden gebruikt voor laaddoeleinden, maar vergemakkelijken ook de overdracht van informatie wanneer ze op een ander apparaat zijn aangesloten. Het is genoeg voor een of twee om hun positie te wijzigen of te breken voor de kabel om te stoppen met werken. De kans is groot dat het nog steeds wordt opgeladen, maar het heeft niet genoeg functionaliteit om een bestandsoverdracht te ondersteunen. Dit is wat u moet doen:
- Verbind uw telefoon met een andere kabel en kijk of deze wordt weergegeven in Deze computer .
- Als dit wordt weergegeven, is uw probleem opgelost. Als dit niet wordt weergegeven, wijzigt u de USB-poort en luistert u aandachtig naar het Windows-geluid dat nieuwe verbonden apparaten signaleert.
- Als je het geluid hoort, heb je hoogstwaarschijnlijk geen hardwareprobleem en heb je te maken met een driverprobleem.
Methode 3: De micro-USB-poort reinigen
Laten we ervoor zorgen dat er geen vreemde objecten zijn die de micro-USB-poort blokkeren, waardoor de bestandsoverdracht wordt voorkomen. Als u de telefoon te veel in uw zak draagt, kan de micro-USB-poort last hebben van lintophoping. Dit kan de overdracht van elektriciteit belemmeren en voorkomen dat uw smartphone gegevens uitwisselt. Dit is wat u moet doen:
- Gebruik een zaklantaarn om een kijkje te nemen in de micro-USB-poort en kijk of je iets kunt vinden dat er niet zou moeten zijn.
Opmerking: als je iets ziet dat er niet zou moeten zijn, ga dan verder met de volgende stappen. Als de poort schoon is, begint u met methode 4 . - Zorg ervoor dat je apparaat is uitgeschakeld en gebruik een klein pincet, een naald of tandenstoker om pluizen uit de poort te slepen.
- Doop een klein wattenstaafje in ontsmettingsalcohol, plaats het in de oplaadpoort en draai het zodat je het resterende vuil eruit krijgt.
- Laat het minimaal 2 uur drogen voordat je het opnieuw probeert op te laden.
Als u doorgaat met de bovenstaande handleidingen voor het oplossen van problemen, hebben we met succes de meeste hardware gerelateerde problemen geëlimineerd. Laten we nu beginnen met het omgaan met de potentiële softwareproblemen.
Methode 4: verbinden als opslag
Als uw apparaat niet wordt weergegeven in Deze computer, gebruikt u mogelijk de verkeerde verbindingsmodus. Android kent verschillende modi om verbinding te maken met andere apparaten - alleen opladen, MTP, PTP en MIDI, onder anderen. Voor ons doel moeten we een MTP-verbinding gebruiken. Dit is wat u moet doen:
- Sluit uw apparaat aan op uw pc.
- Open de meldingsvensters op uw telefoon en selecteer de MTP-selectie. Afhankelijk van de fabrikant kan deze optie verschillende namen hebben zoals Transfer-bestanden of Device File Manager .
Methode 5: Het MTP-stuurprogramma bijwerken
Als de bovenstaande methoden niet werken, laten we eens kijken of u te maken hebt met een stuurprogramma probleem. We zullen beginnen met het bevestigen dat uw pc uw Android als een MTP-apparaat ziet.
Open het Configuratiescherm en ga naar Apparaten en printers. Als u de naam van uw Android-apparaat weet te vinden, werkt de MTP-verbinding correct. Als uw apparaat de naam MTP of Niet-gespecificeerd heeft, moet u enkele stuurprogramma's bijwerken.
Gelukkig kunt u dit eenvoudig repareren door enkele instellingen in Apparaatbeheer aan te passen . Hier is hoe:
PRO TIP: Als het probleem zich voordoet met uw computer of een laptop / notebook, kunt u proberen de Reimage Plus-software te gebruiken die de opslagplaatsen kan scannen en corrupte en ontbrekende bestanden kan vervangen. Dit werkt in de meeste gevallen, waar het probleem is ontstaan door een systeembeschadiging. U kunt Reimage Plus downloaden door hier te klikken- Klik met de rechtermuisknop op mijn computer en klik op Apparaatbeheer (beheren op Windows 10 ) .
- Breid nu draagbare apparaten uit en kijk of uw apparaat zich daar bevindt. Als het de echte naam van uw apparaat niet bevat of als het een geel uitroepteken heeft, klikt u er met de rechtermuisknop op en tikt u op Stuurprogramma bijwerken .
Opmerking: als het tabblad Draagbare apparaten niet beschikbaar is, zoekt u naar een item met ADB in de naam. - Het venster Update Driver vraagt u nu om het stuurprogramma automatisch te zoeken of om er handmatig naar te zoeken op uw computer. Kies het laatste.
- U krijgt een locatievak te zien, maar u moet klikken op Laat mij kiezen uit een lijst met apparaatstuurprogramma's op mijn computer .
- Selecteer Android-apparaat in de lange lijst met hardwaretypen.
- Klik op MTP USB Device om het te markeren en klik vervolgens op Volgende .
7. De oude driver moet worden vervangen door een nieuwe. Wacht tot het proces is voltooid. Uw Android-apparaat moet nu worden gezien als een multimedia-apparaat in Bestandsbeheer .
Methode 6: Android-stuurprogramma's opnieuw installeren
Terwijl we hier zijn, laten we ervoor zorgen dat de nieuwste Android-stuurprogramma's op uw pc zijn geïnstalleerd. Er is ook een kleine kans dat uw stuurprogramma's mogelijk niet goed zijn geïnstalleerd of zijn geknoeid door andere services, zoals de ADB. U kunt de Android-stuurprogramma's als volgt opnieuw installeren:
- Verbind je Android met de pc en ga terug naar Apparaatbeheer .
- Zoek naar de naam van je apparaat onder Draagbare apparaten . Zie Andere apparaten als u dit item niet ziet.
- Klik met de rechtermuisknop op het apparaat en klik op Verwijderen .
- Nadat uw apparaat uit de lijst is verdwenen, koppelt u de kabel los.
- Verbind het opnieuw en wacht tot Windows 10 de Android-stuurprogramma's opnieuw installeert.
- Wacht even om te zien of uw apparaat wordt weergegeven in Deze computer .
Methode 7: Media-functiespakket downloaden (alleen Windows 10)
Als het bijwerken van het MTP-stuurprogramma en het Android-stuurprogramma niet hebben gewerkt, is een andere bestuurder misschien de boosdoener. Zoals ik hierboven heb aangegeven, gebruikt je Android-apparaat een MTP-protocol om gegevens heen en weer over te zetten naar je pc. MTP-overdracht heeft gemeenschappelijke processen met Windows Media Player, Windows 10
MTP-overdracht heeft algemene processen met Windows Media Player en sommige versies van Windows 10-versies hebben de Media Player niet standaard geïnstalleerd. In dergelijke gevallen zullen gerelateerde technologieën zoals het MTP-protocol niet werken zoals zou moeten.
Gelukkig kan dit worden opgelost door het Media Feature Pack voor de N- en KN-versies van Windows 10 te installeren. Download het vanaf hier.
Methode 8: Aansluiten als een USB-massaopslag
Sommige versies van Android (met name oudere versies) laten u verbinding maken als een USB-apparaat voor massaopslag. USB-massaopslag gebruikt niet dezelfde stuurprogramma's als een MTP-verbinding. Het lijkt op het aansluiten van een externe SD-kaart of een flashdrive op uw pc. In plaats van je apparaat te herkennen als een Android-apparaat, zal je pc het als een massaopslagvolume behandelen en het dienovereenkomstig koppelen.
Natuurlijk kunt u geen dingen doen zoals verbinding maken met uw smartphone-pc-suite, maar u kunt in ieder geval bestanden heen en weer verplaatsen. Hier is hoe:
- Ga naar Instellingen> Meer instellingen .
- Tik op USB-hulpprogramma's en vervolgens op Opslag verbinden met pc .
- Tik op Opslag verbinden met pc en vervolgens op USB-opslag inschakelen.
- Wacht tot de benodigde stuurprogramma's zijn geïnstalleerd.
- Open op deze pc Mijn computer en kijk of je Android wordt weergegeven als een Windows-volume.
Methode 9: USB-foutopsporing inschakelen
USB Debugging is bedoeld voor geavanceerde gebruikers die apps testen en decompileren op echte apparaten. Maar omdat het werkt met verhoogde privileges, kan het misschien gewoon uw probleem oplossen. Dit is wat u moet doen:
- Ga naar Instellingen en scrol omlaag naar het Info- of Over-telefoonitem .
- Tik zeven keer op het buildnummer .
- Nu zou u een nieuw item genaamd Developer Option moeten kunnen zien.
- Tik op Opties voor ontwikkelaars en tik op USB-foutopsporing om dit in te schakelen.
- Sluit uw apparaat aan en ga akkoord met het bericht om USB-foutopsporing op uw telefoon toe te staan.
PRO TIP: Als het probleem zich voordoet met uw computer of een laptop / notebook, kunt u proberen de Reimage Plus-software te gebruiken die de opslagplaatsen kan scannen en corrupte en ontbrekende bestanden kan vervangen. Dit werkt in de meeste gevallen, waar het probleem is ontstaan door een systeembeschadiging. U kunt Reimage Plus downloaden door hier te klikken