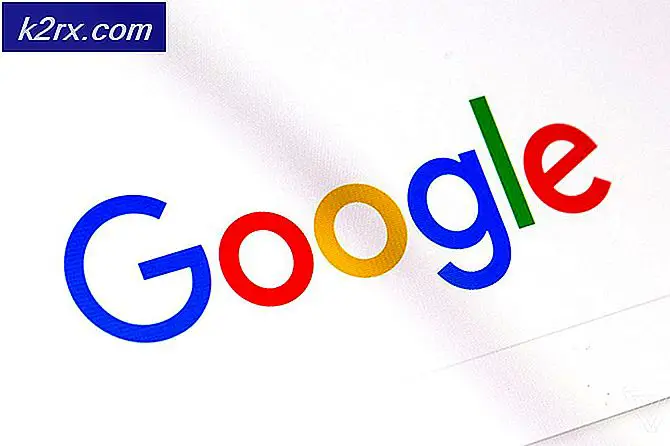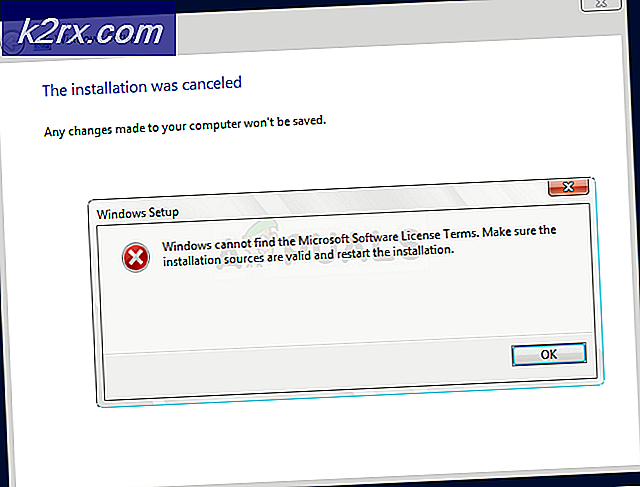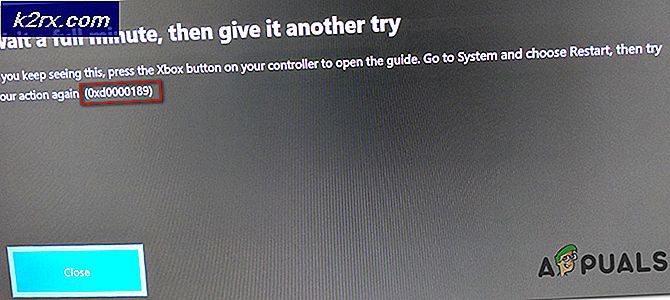Steam uitvoeren als beheerder
Veel oplossingen voor verschillende problemen vereisen dat u Steam-beheerderstoegang verleent. Hier zullen we praten over hoe u Steam.exe en de volledige toegang tot Steam directory-beheerders kunt verlenen.
Steam is een platform dat lees- en schrijfrechten nodig heeft voor schijven en mappen. Soms moet het ook de systeembestanden wijzigen, zodat het op de meest geoptimaliseerde manier kan worden uitgevoerd. Als Steam geen beheerderstoegang heeft, kan het bizar zijn en onverwachte fouten veroorzaken. Standaard heeft Steam geen beheerdersrechten als het is geïnstalleerd. U kunt het de rechten verlenen door de onderstaande stappen te volgen.
Stappen:
- Blader naar de map waar Steam is geïnstalleerd. De standaardlocatie ervan is C: \ Program Files (x86) \ Steam. Als Steam ergens anders is geïnstalleerd, kunt u naar die locatie bladeren en de onderstaande stappen volgen.
- Blader in de map naar een exe-bestand met de naam Steam. exe . Dit is de belangrijkste Steam-launcher. Klik er met de rechtermuisknop op en selecteer Eigenschappen in de lijst met opties. Selecteer het tabblad Compatibiliteit boven aan het scherm. Onderaan het kleine venster ziet u een selectievakje waarin staat Dit programma uitvoeren als beheerder . Controleer of het is aangevinkt . Bewaar aanpassingen en sluit.
- Blader nu naar een exe-bestand genaamd GameOverlayUI. exe . Klik er met de rechtermuisknop op en selecteer Eigenschappen in de lijst met opties. Selecteer het tabblad Compatibiliteit boven aan het scherm. Onderaan het kleine venster ziet u een selectievakje waarin staat Dit programma uitvoeren als beheerder . Controleer of het is aangevinkt . Bewaar aanpassingen en sluit.
- Nu zullen we volledige controle geven aan alle Steam-mappen. Houd er rekening mee dat we beheerderstoegang hebben verleend aan de twee belangrijkste exe-bestanden in Steam. Nu gaan we verder met de hele map.
- Open je Steam-map. De standaardlocatie voor Steam is ( C: \ Program Files \ Steam ). Als je Steam een andere directory hebt geïnstalleerd, kun je daar ook naar bladeren.
- Zodra u uw Steam-map heeft gevonden, klikt u er met de rechtermuisknop op en selecteert u Eigenschappen . Blader naar het tabblad Beveiliging en klik op Geavanceerd gevonden onderaan het scherm.
- Je krijgt nu een tafel als deze te zien. De eerste 4 rijen kunnen worden bewerkt terwijl de laatste twee rijen of niet. Hier kunt u zien dat we de map de volledige controle hebben gegeven. Als uw instellingen kunnen verschillen, kunt u de instellingen wijzigen via de onderstaande methode.
- Klik op de rij en klik op de knop Bewerken . Een venster verschijnt met alle opties in de vorm van selectievakjes. Controleer ze allemaal, inclusief Volledig beheer . Klik op Toepassen, wijzigingen opslaan en afsluiten. Doe dit voor de eerste 4 rijen en sluit af na het wisselen.
- Nu kun je Steam opnieuw starten door op Steam.exe te klikken en het heeft alle beheerdersrechten.
PRO TIP: Als het probleem zich voordoet met uw computer of een laptop / notebook, kunt u proberen de Reimage Plus-software te gebruiken die de opslagplaatsen kan scannen en corrupte en ontbrekende bestanden kan vervangen. Dit werkt in de meeste gevallen, waar het probleem is ontstaan door een systeembeschadiging. U kunt Reimage Plus downloaden door hier te klikken