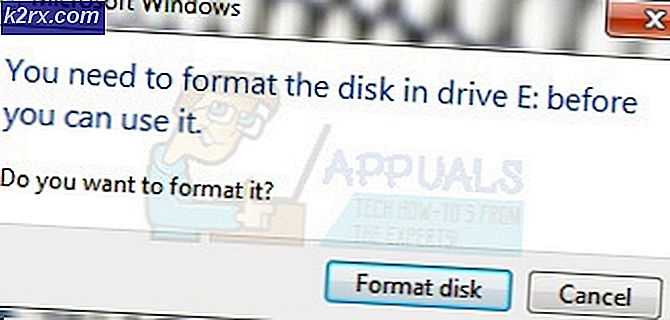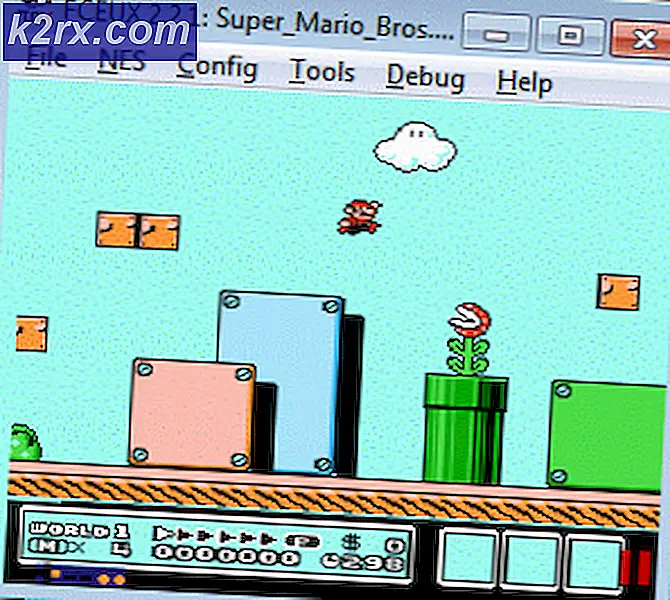Zoeken naar bestanden en mappen in Windows 10
Het komt altijd van pas als u de naam of een trefwoord van het bestand / de map die u zoekt, in de zoekbalk typt, en onmiddellijk de resultaten opvult die overeenkomen met uw zoekopdracht, waarbij u een klik maakt om naar het bestand te gaan, dit was het geval in Windows 8 en eerdere versies. Laten we het nu over 10 hebben, veel gebruikers die nieuw zijn bij Windows 10 zijn een beetje in de war met Cortana en de zoekfuncties, omdat het anders is, de lay-out is veranderd en beter is ontworpen niet alleen voor zoeken, maar volledig om de bruikbaarheid te vergemakkelijken en zit boordevol functies . Dit is allemaal gebeurd, met het oog op het feit dat steeds meer apparaten, computers, tablets en telefoons verschuiven naar een aanraakscherm. Sommige gebruikers vinden het misschien niet gemakkelijk; en ik zou ze niet pushen om het te leren, want Windows 7/8 zal nog een paar jaar blijven en ze kunnen zich eraan houden voordat ze zich aanpassen aan deze verandering. Een beetje uit het onderwerp, laten we teruggaan naar Windows 10 search, als je het eenmaal in en uit leert kennen, zal het zeer nuttig zijn en je zult het leuk gaan vinden.
Hoewel, conventionele methoden voor het zoeken naar een bestand of map nog steeds mogelijk is, maar Cortana is zo krachtig dat je niet hoeft terug te kijken naar de oudere. Cortana levert niet alleen de zoekresultaten van de harde schijf; het kan op internet zoeken naar de relatieve zoektermen en de best mogelijke resultaten bieden. Een ander opvallend en waarschijnlijk het meest krachtige kenmerk van Cortana is de ondersteuning voor natuurlijke taalherkenning, samen met de mogelijkheid om te luisteren naar de vocale zoekopdrachten van de gebruikers.
Zoeken naar een bestand, map of toepassing in Windows 10 met Cortana:
Zoeken naar bestanden, mappen en applicaties met Cortana is vrij eenvoudig. U kunt deze handleiding volgen voor meer informatie.
Als u naar een bestand in Windows 10 wilt zoeken, kunt u het handige zoekprogramma, bijv. Cortana, gebruiken . Het indexeert dat bestand en levert de relevante resultaten. Als u naar een specifiek bestand wilt zoeken, klikt u op het zoekgebied van Cortana linksonder in Windows. Typ de bestandsnaam in het zoekveld of gebruik de spraakopdracht door op het kleine micicoontje aan de rechterkant te klikken. In dit geval zal ik zoeken naar een map die op mijn harde schijf stond.
PRO TIP: Als het probleem zich voordoet met uw computer of een laptop / notebook, kunt u proberen de Reimage Plus-software te gebruiken die de opslagplaatsen kan scannen en corrupte en ontbrekende bestanden kan vervangen. Dit werkt in de meeste gevallen, waar het probleem is ontstaan door een systeembeschadiging. U kunt Reimage Plus downloaden door hier te klikkenNadat u het gewenste resultaat heeft bereikt, kunt u het bestand of de map meteen openen. Als u de locatie van dat bestand wilt weten, kunt u dat zeker doen door met de rechtermuisknop op het bestand of de map te klikken en Bestandslocatie openen te selecteren.
Als u met Cortana geen bestand of map in de zoekresultaten kunt vinden, kunt u op Mijn spullen klikken om meer filters voor zoekresultaten te krijgen. In mijn geval kan ik geen map met de naam Shows vinden . Ik zal dus op Mijn dingen klikken om het geavanceerde menu te openen.
In het geavanceerde zoekmenu kunt u de filters gebruiken om uw zoekopdracht aan te passen. Als u naar beneden scrolt, vindt u de exacte zoekmatch zoals ik die in mijn geval kreeg.
PRO TIP: Als het probleem zich voordoet met uw computer of een laptop / notebook, kunt u proberen de Reimage Plus-software te gebruiken die de opslagplaatsen kan scannen en corrupte en ontbrekende bestanden kan vervangen. Dit werkt in de meeste gevallen, waar het probleem is ontstaan door een systeembeschadiging. U kunt Reimage Plus downloaden door hier te klikken