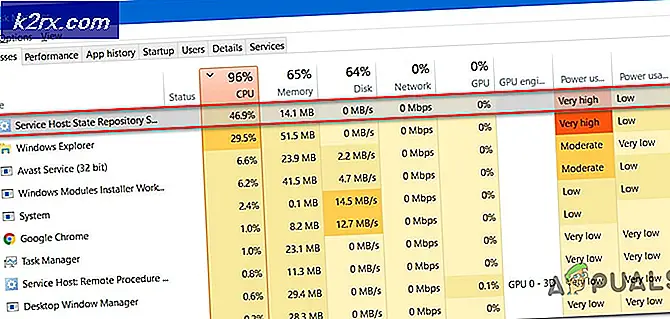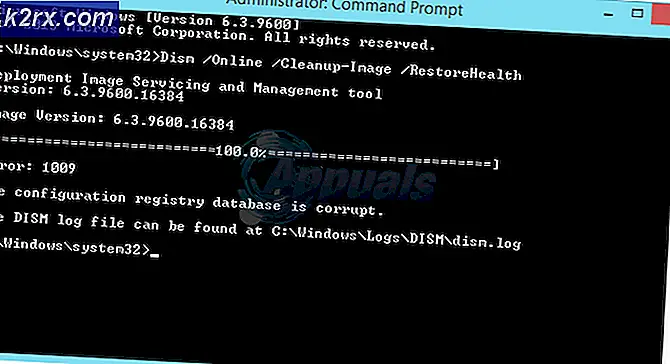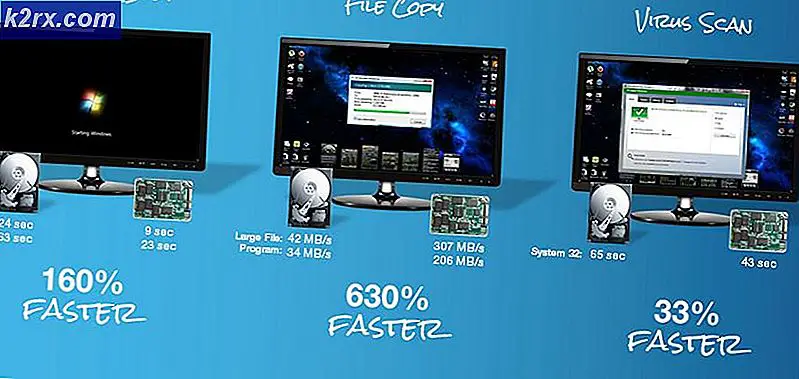Hoe te repareren Format Disk Error Externe harde schijf
Als u een externe schijf gebruikt, of het nu gaat om opslag of om eenvoudigweg uw belangrijke gegevens te back-uppen, is het u misschien al opgevallen dat uw computer de schijf in sommige situaties niet laadt. Je maakt verbinding, maar er gebeurt niets en je hebt geen toegang tot de bestanden erop. Hoe groot een probleem is, hangt af van hoe belangrijk de gegevens op de schijf zijn, maar het zal niettemin een probleem zijn. Een ander ding dat je zal opvallen, is dat wanneer je de schijf verwijdert, je een pop-up kunt krijgen waarin staat dat je de schijf moet formatteren voordat je hem gaat gebruiken.
Voor veel gebruikers betekent formatteren het kwijtraken van veel belangrijke gegevens en is niet echt een optie. De hoofdoorzaak van dit probleem is echter vaak corrupte stuurprogramma's of een beschadigd bestandssysteem op uw schijf. Beide problemen zijn vrij eenvoudig op te lossen en kunnen vanuit het niets verschijnen, dus lees verder om te zien wat u kunt doen om weer toegang te krijgen tot uw bestanden.
Methode 1: Gebruik CHKDSK vanaf de opdrachtprompt
CHKDSK is een van de krachtigste ingebouwde hulpprogramma's die bij Windows wordt geleverd en wordt gebruikt om uw station (en) te controleren op corruptie en eventuele fouten op te lossen. Dit betekent dat als het probleem met uw externe schijf corruptie is, CHKDSK deze waarschijnlijk zal repareren.
- Druk op de Windows- toets op je toetsenbord en typ in cmd . Klik met de rechtermuisknop op het resultaat en selecteer Als administrator uitvoeren. PRO TIP: Als het probleem zich voordoet met uw computer of een laptop / notebook, kunt u proberen de Reimage Plus-software te gebruiken die de opslagplaatsen kan scannen en corrupte en ontbrekende bestanden kan vervangen. Dit werkt in de meeste gevallen, waar het probleem is ontstaan door een systeembeschadiging. U kunt Reimage Plus downloaden door hier te klikken
- Wanneer de opdrachtprompt wordt geopend, typt u chkdsk F: / x in en drukt u op Enter op uw toetsenbord. Merk op dat u F moet vervangen door de letter van uw externe schijf, die u kunt zien in Deze computer / Deze pc.
- Wacht tot CHKDSK de scan voltooit en geef je het rapport. Als er een probleem was met de drive, zal CHKDSK deze waarschijnlijk repareren en u vertellen wanneer het klaar is.
Methode 2: Verwijder het apparaat uit Apparaatbeheer
Als het probleem met corrupte stuurprogramma's is, kunt u dit oplossen door uw apparaat te verwijderen uit Apparaatbeheer. De volgende keer dat u uw computer opstart, worden automatisch de nieuwste stuurprogramma's geïnstalleerd en hebt u uw schijf beschikbaar en werkt deze naar behoren.
- Druk tegelijkertijd op de Windows- en R- toets op uw toetsenbord.
- Typ devmgmt in het venster Uitvoeren . msc en druk op Enter .
- Zoek in de lijst met apparaten de USB Serial Bus-controller (meestal onderin) en open deze .
- Je zou je apparaat hier moeten zien. Klik met de rechtermuisknop en kies Verwijderen in het menu.
- Volg de wizard om het apparaat te verwijderen en start uw apparaat opnieuw op. Nadat u opnieuw bent opgestart, worden de stuurprogramma's voor uw apparaat automatisch opnieuw geïnstalleerd en zou het goed moeten werken, op voorwaarde dat de stuurprogramma's het probleem waren in de eerste plaats.
Een externe harde schijf waarop niet alle gegevens staan die u opslaat, kan een ramp zijn, vooral als u er rekening mee houdt dat veel gebruikers externe opslagapparaten gebruiken om hun belangrijke gegevens te back-uppen. Aan het eind van de dag, als u de eenvoudige instructies in de bovenstaande methoden volgt, zal uw drive weer correct werken.
PRO TIP: Als het probleem zich voordoet met uw computer of een laptop / notebook, kunt u proberen de Reimage Plus-software te gebruiken die de opslagplaatsen kan scannen en corrupte en ontbrekende bestanden kan vervangen. Dit werkt in de meeste gevallen, waar het probleem is ontstaan door een systeembeschadiging. U kunt Reimage Plus downloaden door hier te klikken