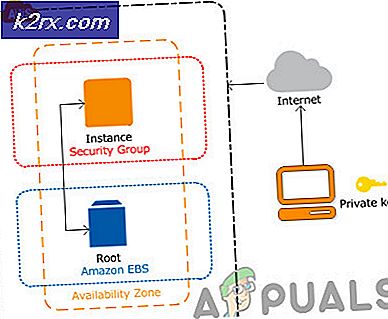Wat is DDC/CI en hoe het te gebruiken?
De meeste monitoren van tegenwoordig ondersteunen een handige functie genaamdDDC/CI, maar niet veel mensen hebben ervan gehoord, laat staan weten waar het voor is of hoe het te gebruiken. Dit komt deels omdat de meeste monitorfabrikanten niet geneigd zijn om er propriëtaire software voor te ontwikkelen.
Wat is DDC/CI?
Gegevenskanaal (DDC) / Commando-interface (CI) weergevenis een vorm van communicatie tussen de computer en de monitor. Het bevat een verzameling protocollen die worden gebruikt om de overdracht van beeldschermgerelateerde informatie tussen het computerbeeldscherm en de beeldschermadapter te vergemakkelijken.
Met DDC kan de monitor de computer in wezen informeren over de ondersteunde weergavemodi. Maar nog belangrijker, een weergavedatakanaal stelt de gebruiker in staat om monitorfuncties zoals helderheid, contrast en kleurenpalet rechtstreeks vanaf zijn computer te overzien en te wijzigen.
Op een heel basaal niveau biedt DDC/CI de Plug & Play-functionaliteit aan de monitor. Veel monitormodellen hebben minder dan intuïtieve gebruikersinterfaces, dus het is begrijpelijk waarom sommige gebruikers op zoek zijn naar manieren om het gebruik van de onhandige knoppen die veel monitormodellen hebben, te vermijden.
Het bevel Commando-interface (CI) is het kanaal dat de twee betrokken partijen (de computer en de monitor) gebruiken om opdrachten naar elkaar te verzenden en te ontvangen. Sommige DDC/CI-monitoren kunnen zelfs de auto-pivot-technologie – een in de monitor ingebouwde rotatiesensor zorgt ervoor dat het scherm recht blijft, zelfs als de monitor fysiek in horizontale en verticale posities beweegt.
Hoe DDC/CI . te gebruiken
Om te kunnen gebruikenDDC/CI,je moet er eerst voor zorgen dat je monitor dit kan ondersteunen. Maar als u uw monitoren in de afgelopen 3-4 jaar of zo hebt gekocht, DDC/CI ondersteund moeten worden.
Er zijn enkele monitorfabrikanten die hun eigen propriëtaire software hebben ontwikkeld die werkt met:DDC/CI (zoals Samsung MagicTune), maar dat werkt natuurlijk niet met monitoren buiten de sfeer van Samsung.
Als u op zoek bent naar een universeel programma waarmee u DDC/CI kunt gebruiken, ongeacht de fabrikant van uw monitor, dan bent u bij ons aan het juiste adres. Dit is ideaal in die gevallen waarin u een opstelling met meerdere monitoren gebruikt (van verschillende fabrikanten). Met DDC/CI kunt u controle krijgen over al uw actieve beeldschermen.
KlikMonitorDDC is een draagbare freeware-tool waarmee u de helderheid en het contrast van elke DDC-compatibele monitor kunt aanpassen door een reeks schuifregelaars aan te passen. U hebt op elk moment eenvoudig toegang tot de bedieningselementen van uw monitor door op het meldingspictogram van de software te klikken (in de Taakbalkvak Oppervlakte).
Hier is een korte handleiding over het inschakelen, installeren en configureren van DDC/CI met behulp van KlikMonitorDDC:
- Druk op de fysieke Instellingen op uw monitor, kijk door de instellingen om te zien of DDC/CI is ingeschakeld. Als dit niet het geval is, zorg er dan voor dat u het omdraait Aan. Zoals u zich kunt voorstellen, zullen de exacte stappen om dit te doen verschillen van fabrikant tot fabrikant.
Opmerking: Op de meeste modellen is DDC/CI standaard ingeschakeld, maar het is goed om ervoor te zorgen dat de optie is ingeschakeld voordat u naar de volgende stappen hieronder gaat.
- Bezoek deze link hier en klik op Installatieversie downloaden om de nieuwste te downloaden KlikMonitorDDC versie.
Opmerking: Je kunt ook de draagbare versies downloaden, maar onze tests hebben aangetoond dat het installeren via Windows Install veel stabieler is.
- Zodra de download is voltooid, dubbelklikt u op de KlikMonitorDDC installatie uitvoerbaar en klik op Ja bij de UAC (gebruikersaccountbeheer) prompt om het beheerdersrechten te verlenen.
Opmerking: Aangezien het installatieprogramma niet is ondertekend met een geverifieerde uitgever, moet u mogelijk op Toon meer details en klik Ja bij de UAC-prompt. - Volg de aanwijzingen op het scherm om de installatie te voltooien. U hoeft niets te wijzigen, verlaat gewoon de standaardinstellingen en klik op Installeren om de installatie te voltooien.
- Zodra de installatie is voltooid, start u Klik op MonitorDDC.
Wanneer u de toepassing voor de eerste keer start, detecteert deze automatisch alle monitoren die op uw computer zijn aangesloten. We hebben het getest op een opstelling met twee monitoren (Asus + Acer) en het werkte perfect. Je kunt al je aangesloten monitoren bovenaan zien en je kunt ze allemaal afzonderlijk bedienen.
Naast het aanpassen van zaken als de helderheid, het contrast en het volume van de ingebouwde luidsprekers, kun je ook de ingangsbronnen schakelen of uitschakelen zonder fysiek op de aan / uit-knop te hoeven drukken.
U kunt ook een duik nemen in de instellingen vanKlikMonitorDDCom aangepaste namen aan uw monitoren toe te wijzen en gemakkelijke toegang te vergemakkelijken.
Opmerking: Houd er rekening mee dat u niet op alle monitoren het contrast kunt wijzigen. Op basis van onze onderzoeken komt dit meestal voor bij laptopschermen.
Als je niet dol bent op de UI-interface van ClickMonitorDDC, hebben we ook een paar andere gratis alternatieven voor je gevonden:
- Displaytuner (alleen 32 bit)
- softMCCS
- MagicTune (alleen Samsung)
Houd er echter rekening mee dat deze programma's ofwel exclusief zijn voor een bepaalde fabrikant of dat een technisch persoon het initiële configuratiegedeelte zal moeten uitvoeren. Dus als u op zoek bent naar iets eenvoudigs waarmee u het in enkele minuten kunt instellen, blijf ik bijKlik op MonitorDDC.