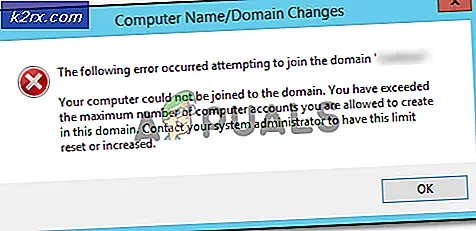Een poortscan uitvoeren op uw netwerk met behulp van een poortscanner
Met de opkomst van de digitale wereld en computernetwerken komt de kennis van computersystemen en netwerken steeds vaker voor. Steeds meer mensen kiezen voor programma's die te maken hebben met de digitale wereld. Hoewel veel mensen de neiging hebben om de informatie die ze door de jaren heen opdoen op ethische gronden te gebruiken, voelen sommigen zich nog meer aangetrokken tot de onethische activiteiten. Cybercriminaliteit is niet iets dat als ineffectief en licht kan worden beschouwd, het is eerder het tegenovergestelde. Het valt niet te ontkennen dat cybercriminaliteit toeneemt, maar gelukkig zijn fabrikanten zich bewust van het kritieke probleem en blijven ze updates vrijgeven om de systemen veilig te houden. Dat wordt allemaal gewaardeerd, maar dat is niet helemaal voldoende.
Heeft u zich ooit afgevraagd hoeveel open poorten er op uw netwerk draaien? Open poorten zijn wegen voor anderen om verbinding te maken met uw systeem als ze over de juiste gegevens beschikken. Als een zakelijk netwerk een aanval omarmt, is dit een behoorlijke deal - het heeft een aanzienlijke invloed op uw reputatie en levert ook andere soorten schade op. Dus, hoe zorg je ervoor dat dergelijke incidenten worden voorkomen? Om te beginnen moet u uw IT-infrastructuur bewaken, dit omvat het correct in kaart brengen van uw netwerk, het inzetten van tools om uw netwerk te bewaken en server configuratie. Een ander ding dat u zeker moet doen, is alle poorten op uw netwerk controleren. Geautomatiseerde tools zoals Poortscanner by Solarwinds zijn daar geweldig voor, omdat ze alle vereiste informatie over een specifieke poort bieden, samen met alle open poorten op uw netwerk.
In dit artikel laten we u zien hoe u een poortscan op uw netwerk uitvoert met behulp van de gratis Port Scanner-tool ontwikkeld door Solarwinds, zodat u alle activiteit op uw netwerk vanuit één enkel venster kunt volgen. Laten we daarom zonder verder oponthoud beginnen.
Port Scanner installeren
Het installatieproces is heel gemakkelijk en eenvoudig. Ga naar de website van Solarwinds om de tool te downloaden hier en klik op ‘Gratis tool downloaden’. U wordt gevraagd om wat basisinformatie op te geven, waarna u de tool kunt downloaden. Nadat u de tool naar uw systeem heeft gedownload, volgt u de gegeven instructies.
- Pak het .zip bestand naar elke gewenste locatie. Navigeer naar de uitgepakte map en voer portscanner.exe uit.
- Ga akkoord met de licentievoorwaarden en klik op Aanvaarden.
- Nu controleert de tool of alle vereisten op het systeem zijn geïnstalleerd. Als u iets mist, wordt het automatisch voor u geïnstalleerd.
- Als dat het geval is, wordt u gevraagd om een ‘Applicatie voorbereiden voor eerste gebruik.' dialoog venster.
- Wacht tot het klaar is met installeren en dat is alles. Als u klaar bent, is de tool klaar voor gebruik.
Uw netwerk scannen
Nu de tool helemaal is ingesteld en actief is, moet u de scaninstellingen configureren om uw netwerk te ontdekken. Volg hiervoor de onderstaande instructies:
- Geef een reeks IP-adressen, hostnamen of individuele IP-adressen op om uw netwerk te scannen. Gebruik de puntkomma ( ; ) teken om individuele IP-adressen te scheiden.
- Specificeer een poort bereik ontdekken.
- Onder Geavanceerde scanconfiguraties, kunt u een protocoltype kiezen, d.w.z. TCP of UDP.
- U kunt ook specifieke DNS-servers opgeven. Vink de betreffende optie aan als u het besturingssysteem wilt detecteren.
- U kunt ook uw scanconfiguraties opslaan. Hiermee wordt een profiel gemaakt voor uw huidige scanconfiguraties. Om een profiel aan te maken, klikt u op Profiel en klik vervolgens op Opslaan als.
- Als u klaar bent, klikt u op Scannen.
- De tool begint met scannen en geeft de gevonden apparaten weer in het rechterdeelvenster.
Acties beheren en toevoegen
Met behulp van SolarWinds Port Scanner kunt u verschillende acties uitvoeren op de gedetecteerde apparaten. Volg de onderstaande stappen om een actie toe te voegen:
- Klik op het apparaat om het te markeren.
- Klik nu op het Acties vervolgkeuzemenu en druk vervolgens op Actie toevoegen.
- Geef de actie een naam en voer vervolgens het Actie commando.
- Als u klaar bent, klikt u op Sparen.
Om de huidige acties te beheren, doet u het volgende:
- Klik op de Acties vervolgkeuzemenu en druk vervolgens op Beheer acties.
- Hier kunt u alle huidige acties zien.
- Als u een actie wilt bewerken, selecteert u de actie en klikt u op Bewerk.
- Als u een actie wilt verwijderen, selecteert u de actie en drukt u op Verwijderen.