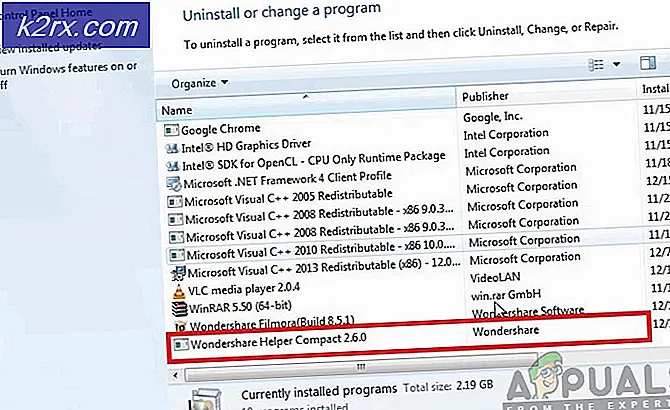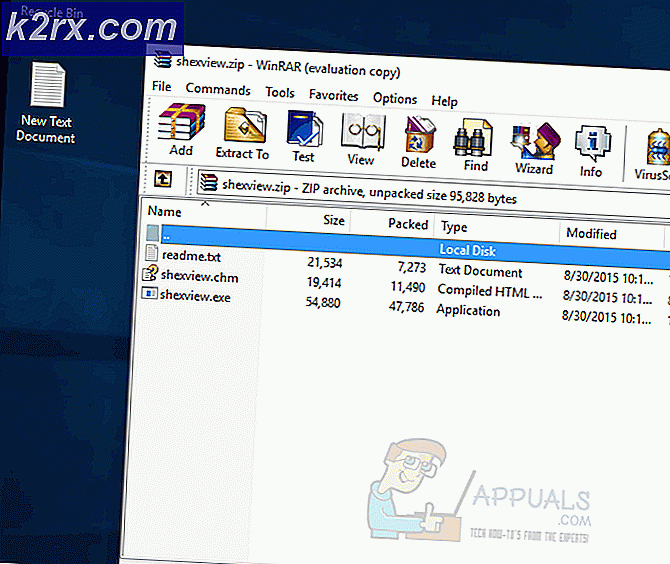Hoe te repareren dat Roku Screen Mirroring niet werkt op Windows 10
Veel Windows 10-gebruikers melden dat ze geen verbinding kunnen maken met Roku voor schermspiegeling, ongeacht de methode die ze proberen. Hoewel sommige getroffen gebruikers melden dat de verbinding uiteindelijk mislukt met de fout 'Kan geen verbinding maken“, Anderen zeggen dat de status eraan vastzit 'Verbinden' zonder vooruitgang, ongeacht hoe lang ze wachten. Een klein deel van de getroffen gebruikers meldde dat, hoewel de schermspiegelingsverbinding als succesvol wordt weergegeven, de functie helemaal niet werkt.
Wat zorgt ervoor dat Screen Mirroring naar Roku niet meer werkt op Windows 10?
We hebben dit specifieke probleem onderzocht door te kijken naar verschillende gebruikersrapporten en de reparatiestrategieën die gewoonlijk worden gebruikt om dit specifieke probleem op Windows 10 op te lossen. Het blijkt dat er verschillende mogelijke boosdoeners zijn die dit probleem kunnen veroorzaken:
Als je momenteel met hetzelfde probleem worstelt wanneer je probeert een probleem met schermspiegeling op Roku vast te stellen, bevat dit artikel verschillende handleidingen voor probleemoplossing die je zouden moeten helpen het probleem op te lossen. Hieronder vindt u een verzameling methoden die andere gebruikers in een vergelijkbare situatie met succes hebben gebruikt om dit probleem op te lossen.
Elk van de onderstaande mogelijke oplossingen wordt als effectief bevestigd door ten minste één betrokken gebruiker. Voor de beste resultaten raden we u aan om de mogelijke oplossingen in de gepresenteerde volgorde te volgen, aangezien ze zijn gerangschikt op basis van moeilijkheidsgraad en efficiëntie.
Methode 1: zorg ervoor dat uw netwerk is ingesteld als 'privé'
Zoals de meeste gebruikers hebben gemeld, wanneer je je netwerktype hebt ingesteld op: "Openbaar" de Windows Defender-firewall begint de verbinding van te blokkeren RokuTV en daarom maak je geen verbinding. Om dit probleem op te lossen, kunt u uw netwerktype wijzigen van Openbaar naar privé. Probeer dit:
- Houd de ingedrukt "Windows" + "Ik" toetsen samen om de app Instellingen te openen.
- Zodra het Instellingen app wordt geopend, ga naar het "Netwerk en internet" sectie.
- Nu onder de genoemde sectie "Netwerk status", Zoek de optie met de naam "Verbindingseigenschappen wijzigen" en klik erop.
- Zorg er nu voor dat Netwerkprofiel ingesteld op "Privaat" in plaats van "Openbaar".
- Start nu uw computer opnieuw op en probeer uw RokuTV opnieuw te verbinden.
Methode 2: Windows-build bijwerken naar de nieuwste versie
Een schermspiegelende verbinding met Roku vereist een werkend Miracast-stuurprogramma. Gelukkig worden deze stuurprogramma's geleverd en onderhouden door de WU (Windows Update) -component op alle recente Windows-versies (Windows 7, Windows 8.1 en Windows 10).
Als uw Windows-versie niet is bijgewerkt naar de nieuwste versie, is de kans groot dat u het probleem ondervindt vanwege problemen met stuurprogramma's. Verschillende getroffen gebruikers zijn erin geslaagd het probleem op te lossen door elke beschikbare Windows-update (inclusief optionele updates) te installeren.
Hier is een korte handleiding voor het updaten van Windows naar de nieuwste versie die beschikbaar is:
- druk op Windows-toets + R om een Rennen dialoog venster. Typ vervolgens ‘ms-instellingen: windowsupdate‘En druk op Enter om de te openen Windows Update tabblad van het tabblad Instellingen.
- Zodra u zich op het tabblad Windows Update bevindt, klikt u op Controleer op updatesen wacht om te zien of er updates in behandeling zijn. Als dit het geval is, volgt u de instructies op het scherm om ze allemaal te installeren totdat u uw Windows-versie up-to-date heeft.
Opmerking: Als u wordt gevraagd om opnieuw op te starten voordat elke in behandeling zijnde update is geïnstalleerd, doe dit dan, maar zorg ervoor dat u terugkeert naar hetzelfde scherm zodra de volgende opstartvolgorde is voltooid om de installatie van de rest van de updates te voltooien.
- Zodra elke update is geïnstalleerd, start u onze computer opnieuw op en kijkt u of het probleem is opgelost bij de volgende keer opstarten van het systeem.
Als het probleem met Roku Screen Mirroring nog steeds optreedt, gaat u naar de volgende methode hieronder.
Methode 3: Roku verwijderen uit de lijst met verbonden apparaten
Het blijkt dat dit specifieke probleem ook kan optreden in situaties waarin het Roku-stuurprogramma vastzit in een limbo-status. Hierdoor wordt uw besturingssysteem geactiveerd dat het apparaat bezig is met verbinden, maar de procedure wordt nooit voltooid.
Zoals gemeld door een aantal getroffen gebruikers, kan dit probleem optreden nadat de Roku-verbinding onverwachts is onderbroken. Als dit scenario van toepassing is op uw huidige situatie, volgt hier een korte handleiding over het verwijderen en opnieuw toevoegen van de draadloze beeldschermadapter die door Roku wordt gebruikt:
- druk op Windows-toets + R om een dialoogvenster Uitvoeren te openen. Typ vervolgens 'ms-instellingen:verbonden apparaten”In het tekstvak en druk op Enter om de te openen Verbonden apparaten tabblad van de Instellingen toepassing.
- Als je eenmaal binnen bent Bluetooth en andere apparaten scherm, scrol omlaag naar Andere apparaten en identificeer uw Roku-apparaat. Zodra je het ziet, klik je erop en kies je Verwijder apparaat vanuit het contextmenu.
- Nadat het Roku-apparaat is verwijderd, scrolt u terug naar de bovenkant van het scherm en klikt u op Voeg Bluetooth of andere apparaten toe.
- Van de Voeg een apparaat toe scherm, klik op Draadloos display of docken wacht tot het Roku-apparaat is ontdekt. Volg daarna de rest van de instructies op het scherm om de verbinding te voltooien.
- Start uw computer opnieuw op en kijk of de Roku-verbinding voor het delen van schermen is gelukt zodra de volgende opstartvolgorde is voltooid.
Methode 4: het stuurprogramma voor het draadloze netwerk bijwerken
Zoals door verschillende gebruikers is bevestigd, kan dit specifieke probleem ook optreden als u werkt met een ernstig verouderd stuurprogramma voor draadloze netwerkadapters. Miracast heeft het juiste framework nodig om goed te kunnen functioneren - Een onfeilbare manier om ervoor te zorgen dat Micracast de infrastructuur heeft om de verbinding te overbruggen, is door uw netwerkstuurprogramma bij te werken naar de laatste versie.
Hier is een korte handleiding over hoe u dit rechtstreeks vanuit Apparaatbeheer kunt doen:
- druk op Windows-toets + R om een Rennen dialoog venster. Typ vervolgens "Devmgmt.msc" en druk op Enter om Apparaatbeheer te openen. Als daarom wordt gevraagd door het UAC (gebruikersaccountbeheer), Klik Ja om beheerderstoegang te verlenen.
- Als je eenmaal binnen bent Apparaat beheerder, vouw het vervolgkeuzemenu uit dat is gekoppeld aan Netwerkadapters, klik met de rechtermuisknop op uw draadloze netwerkadapter en kies Eigendommen vanuit het contextmenu.
- Zodra u zich in het eigenschappenscherm bevindt, selecteert u het Bestuurder tab en klik op Bijwerken bestuurder.
- Klik in het volgende scherm op Zoek automatisch naar bijgewerkte stuurprogramma's. Wacht tot de scan is voltooid en volg de instructies op het scherm om de nieuwste beschikbare versie te installeren.
- Start uw computer opnieuw op en kijk of het probleem is opgelost zodra de volgende opstartprocedure is voltooid.