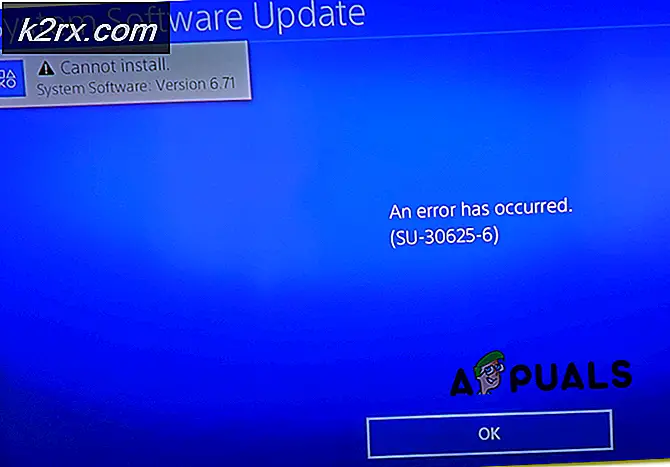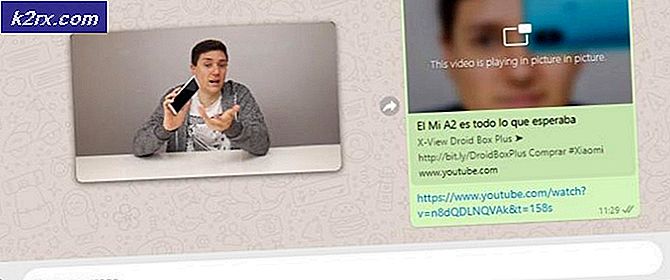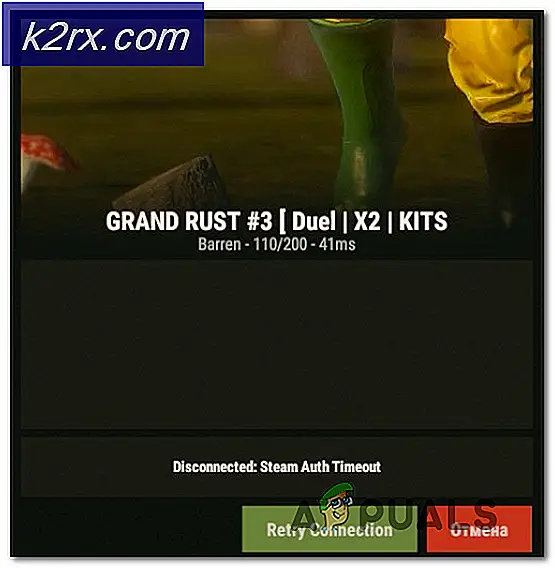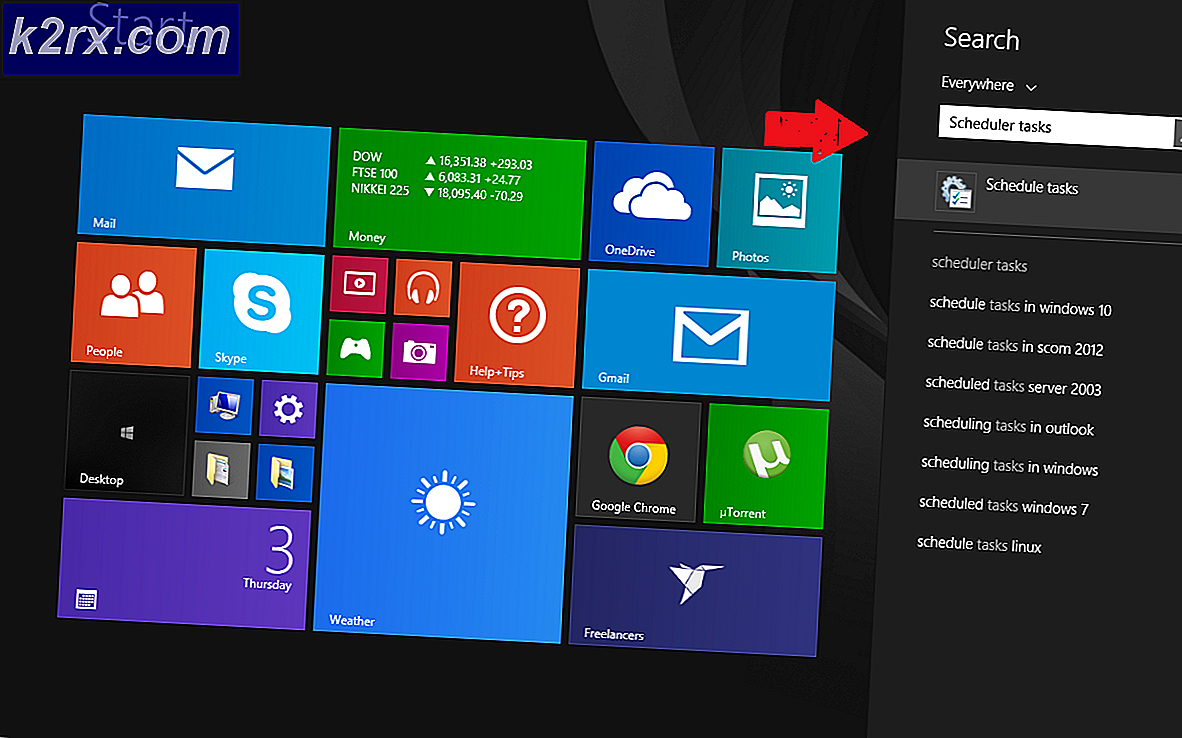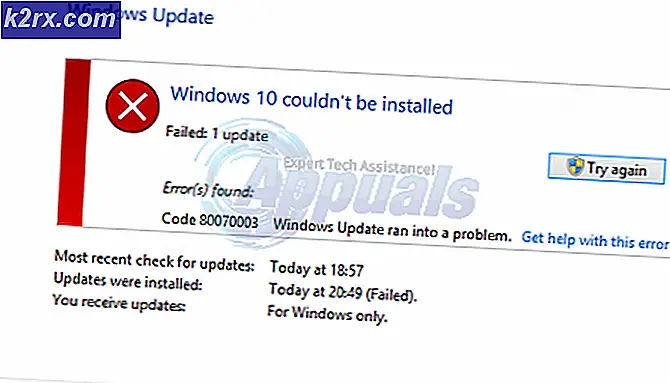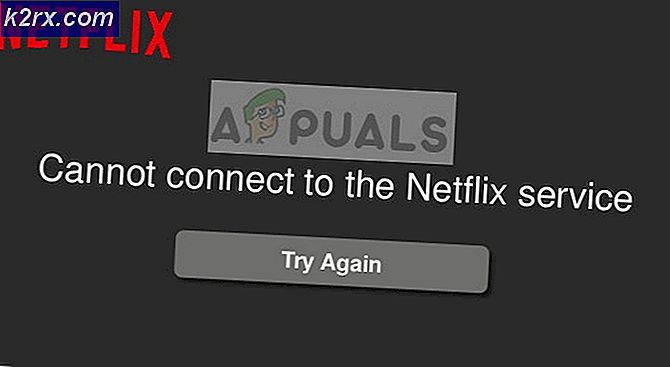Hoe de ‘Upload geblokkeerd’ fout in OneDrive te repareren?
Verschillende Windows-gebruikers hebben ons bereikt met vragen nadat ze het "Upload geblokkeerd. U moet inloggen " fout bij het werken met Microsoft Office-bestanden die worden gehost op een OneDrive-account. In de meeste gevallen klikt u op het Log in knop en het voltooien van het aanmeldingsproces zal alleen een nieuwe prompt met hetzelfde foutbericht voortbrengen. Hoewel het probleem niet alleen voorkomt in Windows 10, is de frequentie van gebruikersrapporten veel hoger dan in Windows 7 en Windows 8.1.
Wat veroorzaakt de "Upload geblokkeerd. u moet inloggen " fout?
We hebben dit specifieke probleem onderzocht door te kijken naar verschillende gebruikersrapporten en naar de verschillende reparatiestrategieën die gebruikers hebben gebruikt om dit probleem op te lossen. Het blijkt dat verschillende scenario's dit zullen opleveren "Upload geblokkeerd" fout. Hier is een shortlist van boosdoeners die mogelijk verantwoordelijk zijn:
Als u momenteel op zoek bent naar manieren om het probleem op te lossen "Upload geblokkeerd. U moet inloggen "pop-up, biedt dit artikel u verschillende geverifieerde strategieën voor probleemoplossing. Hieronder vindt u een verzameling mogelijke oplossingen die andere gebruikers in een vergelijkbare situatie met succes hebben gebruikt om het probleem voorgoed op te lossen.
Als u zo efficiënt mogelijk wilt blijven, raden we u aan de onderstaande mogelijke oplossingen te volgen in dezelfde volgorde waarin we ze hebben gerangschikt (op ernst en efficiëntie). Uiteindelijk zul je een methode ontdekken die het probleem in jouw specifieke scenario oplost.
Laten we beginnen!
Methode 1: Installeer elke in behandeling zijnde Windows-update
Het blijkt dat de "Upload geblokkeerd. U moet inloggen "pop-up kan ook verschijnen als gevolg van een OneDrive-fout die sindsdien door Microsoft is gepatcht. Als uw machine echter niet up-to-date is, kunt u geen gebruik maken van de hotfix.
Verschillende gebruikers bij wie we ook last hebben van deze storing, zijn erin geslaagd het probleem op te lossen door elke in behandeling zijnde Windows-update te installeren. Aangezien OneDrive is ontwikkeld door Microsoft Corp., wordt het updaten van de app afgehandeld door WU (Windows Update).
Hier is een korte handleiding voor het installeren van elke Windows-update om het "Upload geblokkeerd. U moet inloggen "pop-upfout:
- Open een Rennen dialoogvenster door op te drukken Windows-toets + R. Typ vervolgens 'ms-instellingen: windowsupdate "en druk op Enter om het Windows Update tabblad van de Instellingen app.
- Zodra u zich op het tabblad Windows Update bevindt, gaat u naar het rechterdeelvenster en klikt u op Controleer op updates. Wacht daarna tot de eerste scan is voltooid.
- Zodra de scan is voltooid, gaat u verder met de installatie van alle aanbevolen updates. Volg de instructies op het scherm om ze een voor een te installeren.
Opmerking: Als u wordt gevraagd om opnieuw op te starten voordat u de kans krijgt om elke in behandeling zijnde update te installeren, doet u dat. Maar zorg ervoor dat u bij de volgende keer opstarten naar hetzelfde venster terugkeert om alle update-installaties te voltooien en uw Windows-build up-to-date te brengen. - Nadat elke update is geïnstalleerd, start u uw computer opnieuw op en kijkt u of de fout bij de volgende keer opstarten van het systeem is opgelost.
Als hetzelfde "Upload geblokkeerd. U moet inloggen "pop-upfout treedt nog steeds op, ga naar de volgende methode hieronder.
Methode 2: Office gebruiken om Office-bestanden te synchroniseren
Dit is verreweg de meest voorkomende oplossing voor dit specifieke probleem. Zoals veel getroffen gebruikers hebben gemeld, konden ze het probleem oplossen door OneDrive te configureren om op Office te vertrouwen wanneer bestanden moesten worden gesynchroniseerd die waren gemaakt met Word, Excel, Powerpoint, enz.
Veel gebruikers hebben bevestigd dat deze kleine aanpassing effectief is, met de voorwaarde om een recente OneDrive-versie op Windows 10 te hebben. ze hebben geprobeerd een bestand te synchroniseren dat op OneDrive wordt gehost.
Hier is een korte handleiding met wat u moet doen om het "Upload geblokkeerd. U moet inloggen " fout:
- Zorg ervoor dat de OneDrive-service is geopend en klik vervolgens eenmaal op het taakbalkpictogram van OneDrive.
- Nadat u het OneDrive-menu hebt gezien, klikt u op Meer en klik vervolgens op Instellingen vanuit het nieuw verschenen contextmenu.
- Selecteer in het Microsoft OneDrive-menu het Kantoor tab uit het horizontale menu bovenaan.
- Vervolgens binnen het Kantoor tabblad, vink het vakje aan dat is gekoppeld aan "Gebruik Office-toepassingen om Office-bestanden die ik open te synchroniseren".
- Van de nieuw verschenen Synchronisatieconflicten menu, kiesLaat me ervoor kiezen om wijzigingen samen te voegen of beide kopieën te behouden,dan klikken OK om de wijzigingen op te slaan.
- Start uw computer opnieuw op om de wijzigingen die u onlangs hebt aangebracht af te dwingen en kijk of het probleem zich nog steeds voordoet zodra de volgende opstartprocedure is voltooid.
Als je nog steeds hetzelfde ziet "Upload geblokkeerd. U moet inloggen " fout, ga dan naar de volgende methode hieronder.
Methode 3: de Office-referenties verwijderen via Credential Manager
Andere gebruikers die ook moeite hadden om het probleem op te lossen, hebben gemeld dat het vervelend is "Upload geblokkeerd. U moet inloggen " pop-up kwam niet meer voor nadat ze Credential Manager hadden gebruikt om Microsoft Office-gegevens te verwijderen.
Nadat ze dit hadden gedaan en hun computer opnieuw hadden opgestart, werd hen gevraagd het aanmeldingsproces opnieuw te voltooien. Maar nadat ze dit hadden gedaan, werd de pop-up niet meer weergegeven. Dit suggereert dat het probleem heel goed kan worden veroorzaakt door een instantie van beschadigde inloggegevens die zijn opgeslagen door de Credential Manager.
Hier is een korte handleiding voor het verwijderen van uw Credential Manager-records om de inconsistentie te verwijderen die het "Upload geblokkeerd. U moet inloggen " fout:
- druk op Windows-toets + R om een dialoogvenster Uitvoeren te openen. Typ vervolgens "controle" en druk op Enter om de klassieker te openen Controlepaneel koppel.
- Als u zich eenmaal in de klassieke interface van het Configuratiescherm bevindt, gebruikt u de zoekfunctie in de rechterbovenhoek van het scherm om te zoeken naar 'credential manager“. Klik vervolgens op Credential Manager van de nieuw verschenen resultaten.
- Selecteer zodra u zich in de Credential Manager bevindt Windows-inloggegevens vanaf de bovenkant van het scherm, ga je gang en inspecteer al je opgeslagen inloggegevens voor eventuele vermeldingen van Microsoft Office.
- Vouw elke vermelding van Microsoft Office uit en klik op het Verwijderen hyperlink om het te verwijderen. Doe dit bij elke vermelding van Microsoft Office, totdat dergelijke inloggegevens niet zijn opgeslagen in het Credential Manager.
- De inloggegevens zijn immers verwijderd, start uw computer opnieuw op en kijk of het probleem is opgelost bij de volgende keer opstarten van het systeem.
Als het "Upload geblokkeerd. U moet inloggen " pop-up blijft bestaan, ga dan naar de volgende methode hieronder.
Methode 4: het OneDrive-account ontkoppelen
Te oordelen naar verschillende gebruikersrapporten, kan dit probleem ook aan de oppervlakte komen in gevallen waarin het OneDrive-account dat momenteel aan de pc is gekoppeld, momenteel enkele foutieve gegevens bevat. In dergelijke gevallen zou het probleem in de meeste gevallen moeten worden opgelost door het account te ontkoppelen voordat u het opnieuw toevoegt.
Verschillende gebruikers die dit probleem ook tegenkwamen, hebben bevestigd dat ze met deze methode het "Upload geblokkeerd. U moet inloggen "pop-up fout.
Hier is een korte handleiding met stapsgewijze instructies voor het ontkoppelen van uw OneDrive-account van uw pc en het opnieuw toevoegen:
- Zorg ervoor dat de OneDrive-service open is, klik vervolgens op het OneDrive-taakbalkpictogram (rechtsonder) en klik op Meer> Instellingen.
- Selecteer in het hoofdmenu van Microsoft OneDrive het Account tab uit het horizontale menu en klik vervolgens op Ontkoppel deze pc om uw huidige account te verwijderen.
- Klik vervolgens op Account ontkoppelen bij de bevestigingsprompt om uw account te verwijderen.
- Start uw computer opnieuw op om het uitlogproces te voltooien.
- Bij de volgende keer opstarten van de computer opent u OnePlus opnieuw en voert u uw e-mailadres en wachtwoord in om uw account opnieuw aan de pc te koppelen.
- Herhaal de actie die eerder het "Upload geblokkeerd. U moet inloggen "pop-upfout en kijk of het probleem nu is opgelost.
Als hetzelfde probleem zich nog steeds voordoet, gaat u naar de volgende methode hieronder.
Methode 5: de cachebestanden van Microsoft Office Upload Center verwijderen
Een andere oplossing die werkt in gevallen waarin u te maken heeft met corruptie, is het wissen van de cachebestanden van het Office Upload Center. Het blijkt dat het probleem ook kan optreden in gevallen waarin de Windows Update Center zit vast in een limbo-status bij het uploaden van een Office-toepassing die is betrokken bij een synchronisatieproces met OneDrive.
Verschillende gebruikers die ook moeite hadden om dit probleem op te lossen, zijn erin geslaagd dit te doen door naar de Microsoft Office Upload Center-instellingen te gaan en de gegevensbestanden in de cache te verwijderen. Na dit te hebben gedaan en de computer opnieuw te hebben opgestart, hebben sommige getroffen gebruikers gemeld dat het "Upload geblokkeerd. U moet inloggen "pop-upfout is volledig opgelost.
Hier is een korte handleiding voor het verwijderen van de gegevens in het cachegeheugen die behoren tot het Microsoft Office Upload-centrum:
- Druk op de Windows-toets om het startmenu te openen en begin met typen ‘Upload naar kantoor‘. Klik vervolgens in de lijst met resultaten op het Office Upload Center zoekresultaat.
- Zodra u zich in het Upload Center-scherm bevindt, klikt u op het Instellingen menu.
- Binnen in de Microsoft Office Upload Center-instellingen, scrol omlaag naar het Cache-instellingensectie en klik op Verwijder in het cachegeheugen bestanden om alle tijdelijke bestanden te verwijderen die zijn gekoppeld aan het Office Upload Center.
- Klik vervolgens bij de bevestigingsprompt op Verwijder gegevens in de cache en wacht tot het proces is voltooid.
- Nadat de bewerking is voltooid, start u uw computer opnieuw op en kijkt u of het probleem is opgelost bij de volgende keer opstarten van de computer.
Als hetzelfde "Upload geblokkeerd. U moet inloggen "pop-up-fout treedt nog steeds op, zelfs nadat u deze bewerking hebt uitgevoerd, gaat u naar de volgende methode hieronder.
Methode 6: de identiteitssleutels verwijderen via de Register-editor
Het blijkt dat de "Upload geblokkeerd. U moet inloggen "pop-upfout kan ook optreden als gevolg van een inconsistentie die te maken heeft met een beschadigde identiteitswaarde. Dit probleem komt vrij vaak voor bij computers die zijn aangesloten op een domeinnetwerk.
Sommige gebruikers die een soortgelijk probleem tegenkwamen, zijn erin geslaagd het probleem op te lossen door handmatig naar de beschadigde sleutel te navigeren via de Register-editor en deze te verwijderen om het probleem op te lossen. Nadat ze dit hadden gedaan en de computer opnieuw hadden opgestart, was het probleem opgelost bij de meeste gebruikers die dit probleem tegenkwamen.
Hier is een korte handleiding voor het verwijderen van de identiteitssleutels via de Register-editor om het "Upload geblokkeerd. U moet inloggen "pop-upfout:
- druk op Windows-toets + R om een dialoogvenster Uitvoeren te openen. Typ vervolgens "Regedit" en druk op Ctrl + Shift + Enterom de Register-editor te openen met beheerdersrechten. Als je het UAC (gebruikersaccountbeheer) prompt, klik Ja om beheerdersrechten te verlenen.
- Als u eenmaal in de Register-editor bent gekomen, gebruikt u het menu aan de linkerkant om naar de volgende locatie te navigeren:
HKEY_CURRENT_USER \ Software \ Microsoft \ Office \ 16.0 \ Common \ Identity \ Identities
Opmerking: U kunt de locatie ook rechtstreeks in de navigatiebalk plakken om er direct te komen.
- Zodra u op de juiste locatie bent, klikt u met de rechtermuisknop op de Identities-toets in het linkermenu en kiest u Verwijderen vanuit het nieuw verschenen contextmenu.
- Zodra de hele map Identities is verwijderd, sluit u de Register-editor en start u uw computer opnieuw op.
- Kijk bij de volgende keer opstarten of het "Upload geblokkeerd. U moet inloggen "pop-upfout is opgelost door de actie te herhalen die eerder het probleem veroorzaakte.