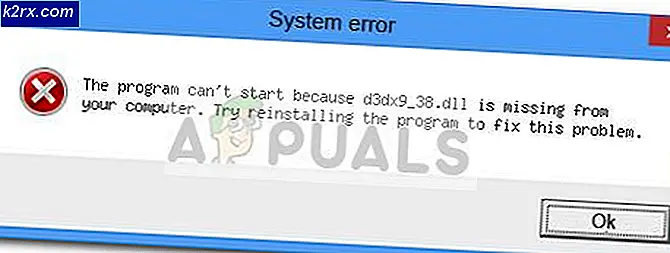Hoe klok en datum in of uit te schakelen vanuit het systeemvak in Windows 10?
De datum en tijd zijn te zien in de taakbalk in elk Windows-besturingssysteem. Het helpt gebruikers in het dagelijks leven door de tijd en datum op elk moment op de computer te controleren. Als u erop klikt, worden ook de kalender en het evenementgedeelte weergegeven. Er zijn echter momenten waarop de gebruiker dit via zijn taakbalk wil uitschakelen. De situatie kan zijn wanneer de gebruiker een presentatie geeft, het scherm deelt of het scherm opneemt voor een YouTube-video. Windows biedt een optie om het klok- en datumgedeelte uit het systeemvak te verwijderen. In dit artikel laten we u methoden zien waarmee u de klok en tijd eenvoudig vanuit de taakbalk kunt in- en uitschakelen.
Er zijn verschillende methoden om het klokgedeelte van de taakbalk te verwijderen. Sommige methoden zijn alleen van toepassing op een specifieke editie van het Windows-besturingssysteem. Controleer de methoden en gebruik degene die voor u beschikbaar is.
Methode 1: De app Instellingen gebruiken
Enkele basisinstellingen voor het besturingssysteem zijn te vinden in de Instellingen-app van Windows. De instelling voor het klokgebied is te vinden onder het gedeelte Personalisatie. Deze instelling kan echter ook door elke standaardgebruiker op de computer worden gebruikt. Voor meer instellingen op beheerdersniveau kunt u in dit artikel andere methoden bekijken. Als u het echter alleen via de app Instellingen wilt uitschakelen, volgt u de onderstaande stappen:
- Houd de ramen toets en druk op ik om de Windows te openen Instellingen-app. Klik nu op de Personalisatie optie in de lijst.
- Klik op de Taakbalk optie in het linkerdeelvenster en scrol omlaag. Klik nu op de “Systeempictogram in- of uitschakelen" koppeling.
- Nu hoef je alleen maar te draaien UIT de schakeloptie voor Klok om het gedeelte Klok en datum in het systeemvak uit te schakelen. Naar inschakelen het terug, gewoon draaien AAN de schakeloptie opnieuw voor de Klok keuze.
Methode 2: De Editor voor lokaal groepsbeleid gebruiken
Met de Editor voor lokaal groepsbeleid kunnen gebruikers specifieke instellingen in de app Windows-instellingen uitschakelen. De instelling voor het verwijderen van het klok- en datumgedeelte wordt vermeld onder Startmenu en de map Taakbalk. Door de instelling in te schakelen, worden de klok en datum uit het systeemvak verwijderd en kunnen standaardgebruikers deze niet meer inschakelen. Sommige instellingen in Groepsbeleid vereisen echter dat het systeem opnieuw wordt opgestart om de wijzigingen toe te passen.
Een ander ding om te onthouden is dat de Groepsbeleid-editor alleen beschikbaar is in Windows 10 Pro-, Enterprise- en Education-edities. Als u een Windows 10 Home-besturingssysteem gebruikt, moet u: overspringen deze methode en probeer de andere methoden.
- Open eerst een Rennen dialoogvenster door op de Windows + R toetsen samen op uw toetsenbord. Typ nu "gpedit.msc”In het vak zoals weergegeven en druk op de Enter sleutel. Dit opent de Editor voor lokaal groepsbeleid venster op uw computer.
- In het venster Editor voor lokaal groepsbeleid moet u naar het volgende pad navigeren:
Gebruikersconfiguratie\Beheersjablonen\Startmenu en taakbalk\
- Zoek naar de instelling met de naam "Verwijder Klok uit het systeemvak” en dubbelklik erop. Het wordt geopend in een ander venster en dan moet u de schakeloptie wijzigen in Ingeschakeld zoals getoond.
- Klik ten slotte op de Toepassen/Oké knop en dichtbij de Editor voor lokaal groepsbeleid.
- Sommige instellingen worden onmiddellijk bijgewerkt en andere moeten opnieuw worden opgestart. Hiervoor moet je: Herstarten de computer en het klok- / datumgedeelte worden verwijderd uit het systeemvak.
- Je kan altijd inschakelen het terug door de schakeloptie terug te veranderen naar Niet ingesteld of Gehandicapt. Nogmaals herstarten de computer om de wijzigingen toe te passen.
Methode 3: De Register-editor gebruiken
Een andere methode om de sectie Klok en tijd uit te schakelen, is door de Register-editor te gebruiken. Met deze tool kunnen gebruikers de Windows-registerwaarden wijzigen en bekijken. In tegenstelling tot de Groepsbeleid-editor vereist deze methode enkele aanvullende technische stappen van de gebruiker. U moet de ontbrekende sleutel en waarde maken om de instelling te laten werken. De Windows 10 Home-gebruikers hebben ook toegang tot de Register-editor en kunnen deze gebruiken om het klok- en tijdgedeelte uit te schakelen. We hebben ook de stap voor het maken van een back-up opgenomen in de onderstaande stappen; u kunt het echter overslaan als u geen back-up nodig heeft. Volg de onderstaande stappen zorgvuldig zonder fouten te maken.
Opmerking: als u de Groepsbeleid-editor al hebt gebruikt voordat u deze probeerde, is de waarde voor de specifieke instelling al bijgewerkt.
- Open eerst de Rennen dialoogvenster door op de Windows + R toetsen samen op uw toetsenbord. Typ nu "regedit” in het vak en druk op de Enter sleutel om de te openen Register-editor venster.
Opmerking: Als u een ontvangt UAC (Gebruikersaccountbeheer) -prompt en klik vervolgens op het Ja knop. - U kunt ook een back-up door op de te klikken het dossier menu in de menubalk en kies de Exporteren keuze. Kies vervolgens de naam/het pad en klik op de Sparen knop.
Opmerking: Back-up kan worden hersteld door te klikken op de het dossier menu in de menubalk en kies de Importeren keuze.
- Ga in het venster Register-editor naar de volgende locatie:
HKEY_CURRENT_USER\Software\Microsoft\Windows\CurrentVersion\Policies\Explorer
Opmerking: Als de Ontdekkingsreiziger sleutel het pad mist, klik dan met de rechtermuisknop op de Beleid toets en kies de Nieuw > Sleutel keuze. Noem de sleutel als "Ontdekkingsreiziger”En sla het op.
- Klik met de rechtermuisknop op het rechterdeelvenster van het Ontdekkingsreiziger toets en kies de Nieuw > DWORD (32-bits) waarde keuze. Hernoem de waarde als "VerbergenKlok”En sla het op.
- Dubbelklik nu op de VerbergenKlok waarde om het dialoogvenster Waardegegevens te openen. Wijzig vervolgens de waardegegevens in 1.
- Klik op de OK knop en dichtbij het venster Register-editor. Zorg ervoor dat herstarten de computer om de nieuwe wijzigingen toe te passen.
- U kunt het altijd weer inschakelen door de waardegegevens te wijzigen in 0. Een andere manier om dit in te schakelen is door Verwijderen de waarde van de Register-editor.