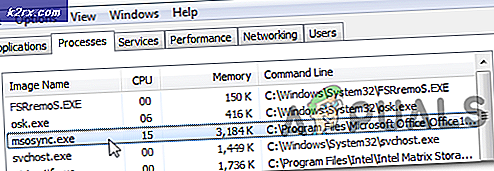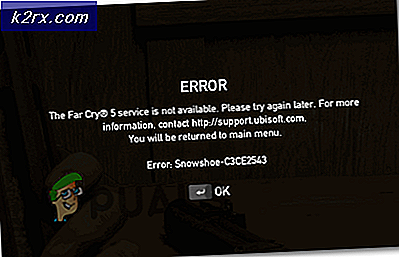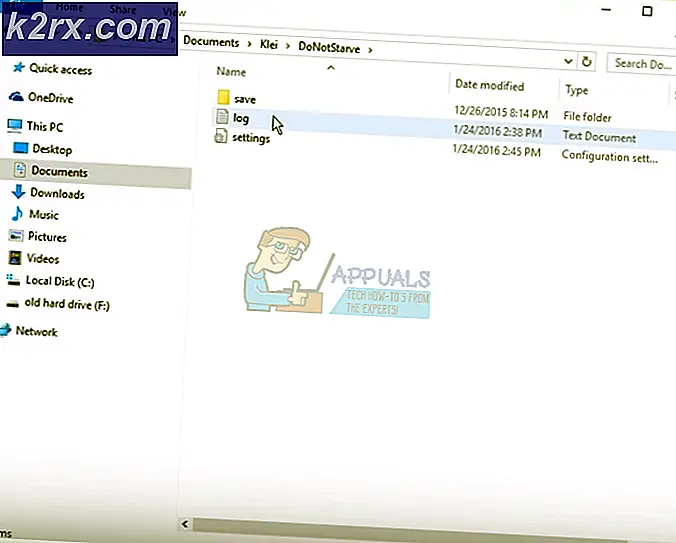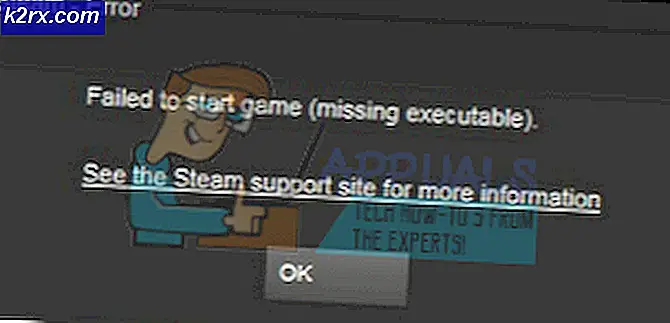Oplossing: Surface Pro 3 zit vast op het oppervlaktescherm
Surface Pro is een van de populairste tablets van Microsoft . Hoewel, Microsoft produceert geen laptops en tablets, maar deze serie heeft goed werk verricht als het gaat om het aantal verkochte eenheden. Het ontwerp, de specificaties en al het andere is verbazingwekkend en mensen houden ervan.
Ondanks zijn enorme ontwerp en prestaties, zijn er enkele foutjes gemeld door de gebruikers. Een van de meest beruchte problemen met Surface Pro 3 is Frozen Display .
Dit is behoorlijk vervelend en veel gebruikers hebben hun gegevens verloren tijdens het werken aan hun Surface Pro 3.
Redenen achter Surface Pro 3 Frozen Display:
Momenteel zijn er geen specifieke redenen die dit probleem veroorzaken. Volgens een meerderheid van de gebruikersbeoordelingen bevriest weergave van Surface Pro 3 willekeurig . Soms gebeurt dit tijdens het schakelen tussen apps, terwijl aan de andere kant ook wordt gemeld dat het display vastloopt als de Surface pro 3 in rust is. Dus, om te weten waarom de weergave te bevriezen is, moet je proberen te weten wat je aan het doen was toen het bevroor.
PRO TIP: Als het probleem zich voordoet met uw computer of een laptop / notebook, kunt u proberen de Reimage Plus-software te gebruiken die de opslagplaatsen kan scannen en corrupte en ontbrekende bestanden kan vervangen. Dit werkt in de meeste gevallen, waar het probleem is ontstaan door een systeembeschadiging. U kunt Reimage Plus downloaden door hier te klikkenOplossing om dit probleem op te lossen:
Er is geen specifieke oplossing om dit bevriezingsprobleem met Surface Pro 3 op te lossen. U kunt de volgende methoden hieronder proberen en controleren of deze voor u werken.
Methode # 1: de volumetoets gebruiken
Als het scherm op enig moment bevriest, moet u misschien proberen het afsluiten te forceren . Volg de onderstaande stappen om het krachtig af te sluiten.
1. Schakel uw Surface Pro 3 uit.
2. Nu moet u de Volume Up + Power- knoppen gedurende 15 seconden ingedrukt houden.
3. Laat de knoppen 15 seconden lang los en laat de knoppen los en wacht maximaal 10 seconden.
4. Start de Surface Pro 3 opnieuw op nadat u 10 seconden hebt gewacht en hopelijk zou het een goed moment voor u zijn.
Methode # 2: algemene oplossing
Als de bovenstaande methode uw probleem niet oplost, kunt u deze methode gebruiken om de manier te vinden om het probleem op te lossen.
1. Zorg ervoor dat de firmware op uw Surface Pro 3 up-to-date is. U kunt dit controleren via Instellingen> Update en Beveiliging .
2. Update ook uw stuurprogramma's naar de nieuwste stuurprogramma's en zorg ervoor dat er geen beschadigde apparaten aan de Surface zijn gekoppeld.
3.Als alles dit probleem niet lijkt op te lossen, kunt u een schone kopie van Windows op uw Surface Pro 3 herstellen of installeren.
PRO TIP: Als het probleem zich voordoet met uw computer of een laptop / notebook, kunt u proberen de Reimage Plus-software te gebruiken die de opslagplaatsen kan scannen en corrupte en ontbrekende bestanden kan vervangen. Dit werkt in de meeste gevallen, waar het probleem is ontstaan door een systeembeschadiging. U kunt Reimage Plus downloaden door hier te klikken