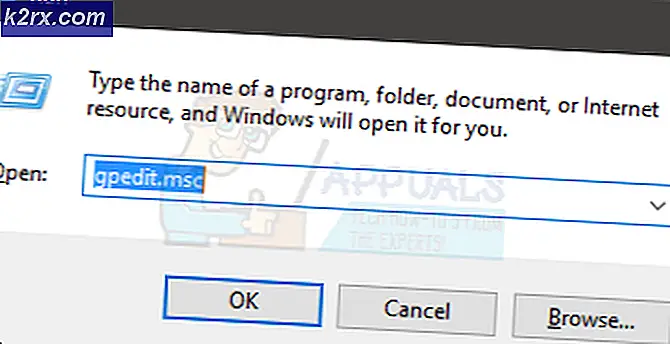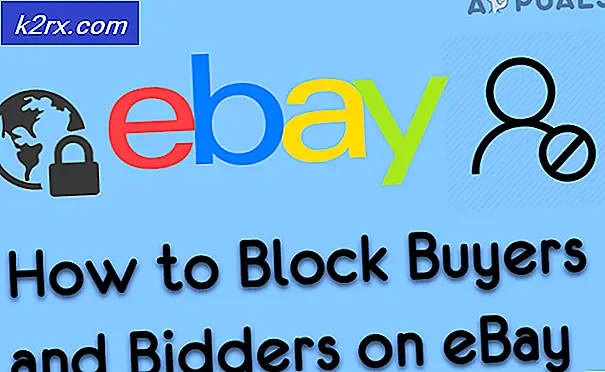Hoe wifi-wachtwoorden op Android te tonen
Wi-Fi is een van de meest gebruikte functies van onze moderne Android-apparaten. Gedurende de hele levensduur van een apparaat, maakt deze verbinding met een groot aantal wifi-netwerken (gratis of met een wachtwoord beveiligd).
Telkens wanneer u verbinding maakt met een nieuw Wi-Fi-netwerk, is uw apparaat geprogrammeerd om de naam samen met het wachtwoord van dat specifieke netwerk op te slaan. Hoewel het apparaat het wachtwoord onthoudt bij de volgende keer dat u verbinding maakt met een terugkerende wifi, kunt u het wachtwoord niet met eigen ogen zien. Tenminste niet zonder een tijdje aan je Android te sleutelen.
Maar laten we aannemen dat u het wachtwoord wilt delen met een vriend of dat u verbinding wilt maken met een andere gadget met een bepaald wifi-netwerk, maar u kunt het wachtwoord niet meer onthouden. Wat doe jij? Nou, als een van je Android-apparaten al eerder op dat netwerk was aangesloten, kun je het wachtwoord hieruit ophalen.
Helaas zijn de stappen voor het ophalen van opgeslagen Android-wachtwoorden niet zo eenvoudig als geadverteerd. In tegenstelling tot wat sommige vergelijkbare artikelen beweren, is er geen manier om wifi-wachtwoorden te bekijken zonder root-toegang. Het wachtwoordbestand bevindt zich in de map / misc, waarvoor root moet worden geopend.
Omdat er verschillende procedures zijn om het Wi-Fi-wachtwoord uit je Android te halen, heb ik ze op verschillende manieren opgesplitst. Als de eerste methode niet werkt, gaat u naar de volgende methode totdat u een gids vindt die uw Android Wi-Fi-wachtwoorden ophaalt.
Als u geen root heeft maar wel bereid bent root-toegang te krijgen om uw wachtwoorden op te halen, heb ik een aantal stappen hieronder opgenomen die u zullen helpen om snel uw apparaat te rooten.
Snelle rooten van je Android-apparaat
Het rooten van je Android is in de loop der jaren een stuk eenvoudiger geworden. Nu kunt u software van een derde partij gebruiken die uw telefoon met slechts een paar klikken zal rooten.
Houd er rekening mee dat deze volgende stappen niet werken met elke smartphonefabrikant. Samsung, HTC en enkele andere merken hebben een aantal extra stappen nodig, zoals het ontgrendelen van de bootloader voor een snelwortelsoftware om succesvol te zijn.
Ongeacht uw apparaat, loopt u niet het risico uw apparaat te bricking door een quick-rootsoftware van derden te gebruiken, dus het is het proberen waard als u tijd over hebt. Hier is wat te doen:
- Op je Android - Ga naar Instellingen> Beveiliging en privacy> Aanvullende instellingen, scroll naar beneden en schakel onbekende bronnen in .
- Op je pc - Ga naar de officiële website van Kingo Root, scrol omlaag en klik op Downloaden voor Windows . Installeer de .exe op uw pc.
Opmerking: u kunt de Kingo-app ook rechtstreeks op uw Android downloaden, maar deze heeft een kleinere kans van slagen dan het gebruik van de desktopsoftware. - Op uw Android - Ga naar Instellingen, tik op Opties voor ontwikkelaars en schakel USB-foutopsporing in .
Opmerking: als u geen tabblad Opties voor ontwikkelaars ziet, gaat u naar Instellingen> Over de telefoon en tikt u zeven keer op het buildnummer totdat u het bericht U bent nu een ontwikkelaar ziet . Ga nu terug naar Instellingen . De opties voor ontwikkelaars staan onder Over apparaat . - Start de Kingo Root- software op uw pc. Richt uw aandacht op uw Android-apparaat en zorg ervoor dat het apparaat ten minste 50% batterij heeft en is verbonden met een Wi-Fi-netwerk. Mobiele gegevens werken ook, maar er worden veel verkeersgegevens gebruikt om een aantal grote bestanden te downloaden.
- Verbind je Android-apparaat met de pc en laat USB Debugging toe .
- Nadat je apparaat is herkend, hoef je alleen nog op de knop Root te klikken.
- Het duurt even voordat alle bestanden zijn gedownload en geïnstalleerd. Uw apparaat zal ook verschillende keren opnieuw opstarten totdat het rooten voltooid is.
Opmerking: Koppel de kabel tijdens deze periode niet los, zelfs als uw apparaat niet reageert. - Wanneer het proces is voltooid, ontvangt u een bericht dat Wortel slaagt of Wortel mislukt . Ongeacht de uitkomst (hopelijk was dit een succes), je kunt je apparaat veilig loskoppelen van de kabel.
Nu uw apparaat met succes is geroot, gaan we naar het daadwerkelijke extraheren van het wachtwoord.
Methode 1: Wi-Fi-wachtwoorden bekijken met een bestandsbeheerder
- Download en installeer een bestandsbeheerder die toegang heeft tot de hoofdmap als u er nog geen hebt geïnstalleerd. Ik heb ES File Explorer gebruikt, maar je kunt elk ander bestandsbeheerprogramma gebruiken waarmee je je prettiger voelt, zoals ASTRO of Root Browser.
- Start ES File Explorer, tik op het actiemenu en zorg ervoor dat Root Explorer is ingeschakeld.
- Navigeer door Local> Device> Data> Misc.
- Scroll naar beneden en tik op Wi-Fi .
- Tik op wpa_supplicant.conf en open het met ES Note Editor of een andere teksteditor die u mogelijk hebt geïnstalleerd.
- U zou tot nu toe een lijst kunnen zien met alle netwerken waarop uw Android-apparaat was aangesloten. Het wachtwoord voor elke Wi-Fi-naam (ssid) bevindt zich na psk.
- U kunt het wachtwoord kopiëren voor uw eigen gemak, maar verwijder of wijzig geen informatie vanaf daar.
Methode 2: met behulp van een wachtwoord-extractor-app
Als het u niet lukt om het wachtwoordbestand zelf te vinden (of u wilt niet al die problemen doornemen), kunt u ook een app gebruiken die de wachtwoorden voor u kan uitpakken. Ik heb de Wi-Fi Key Recovery-app gebruikt om ze uit te pakken, maar voel je vrij om andere opties te verkennen als je avontuurlijk bent.
PRO TIP: Als het probleem zich voordoet met uw computer of een laptop / notebook, kunt u proberen de Reimage Plus-software te gebruiken die de opslagplaatsen kan scannen en corrupte en ontbrekende bestanden kan vervangen. Dit werkt in de meeste gevallen, waar het probleem is ontstaan door een systeembeschadiging. U kunt Reimage Plus downloaden door hier te klikkenHoud er rekening mee dat zelfs apps die wifi-wachtwoorden kunnen uitpakken nog steeds rootprivileges nodig hebben om de gegevens te kunnen ophalen. Dit is wat u moet doen:
- Download en installeer WiFi Key Recovery vanuit Google Play Store. Het is gratis beschikbaar, maar het werkt niet op apparaten die niet zijn geroot.
- Wanneer u WiFi Key Recovery voor de eerste keer start, vraagt het u Superuser-toegang toe te staan / toe te staan. Tik op Verlenen / Toestaan .
- Na een korte wachtperiode wordt op het scherm een lijst weergegeven met alle wifi-netwerken waarmee uw Android ooit is verbonden. Het wachtwoord bevindt zich in het veld psk .
- Als de lijst te lang is, kunt u ernaar zoeken met behulp van de snelzoekbalk.
- Zodra u het wachtwoord hebt gevonden, kunt u het gemakkelijk kopiëren door lang op de bijbehorende vermelding te drukken. Selecteer Wachtwoord kopiëren uit die lijst.
Methode 3: Het wachtwoordbestand extraheren met behulp van ADB
Als u de Wi-Fi-wachtwoorden niet rechtstreeks vanaf uw Android kunt bekijken, kunt u deze ophalen door een ADB te openen en de juiste opdrachten op uw computer in te voeren. Het eindresultaat is hetzelfde, maar de stappen zijn enigszins anders:
- Zorg eerst dat het ADB-stuurprogramma op uw computer is geïnstalleerd. Als u het hier niet downloadt.
- Nadat het ADB-stuurprogramma is geïnstalleerd, klikt u hierop en bladert u omlaag naar het gedeelte Downloaden . Klik op de laatste versie om te beginnen met het downloaden van de vereiste Android-platformhulpprogramma's . Nadat het downloaden is voltooid, installeert u het pakket op uw pc.
Opmerking: als u Eclipse of Android Studio op uw computer hebt geïnstalleerd, is deze stap niet nodig. - Op uw Android - Ga naar Instellingen, tik op Opties voor ontwikkelaars en schakel USB-foutopsporing in (als u dit nog niet had gedaan).
Opmerking: als u het tabblad Opties voor ontwikkelaars niet ziet, moet u dit eerst inschakelen. Ga naar Instellingen> Over de telefoon en tik 7 keer op het Build-nummer totdat je het bericht Je bent nu een ontwikkelaar ziet . Ontwikkelaarsmogelijkheden zouden nu zichtbaar moeten zijn in Instellingen . - Verbind uw Android-apparaat met uw pc via een USB-kabel.
- Sta USB-foutopsporing toe op je Android door op OK te tikken.
- Navigeer naar waar de platformhulpprogramma's zijn geïnstalleerd. De standaardlocatie is C: \ Users \ * YourUsername * \ AppData \ Local \ Android \ sdk \ platformhulpprogramma's.
- Houd Shift + Right Click ergens in de map met platform-tools ingedrukt en klik hier op Opdrachtvenster openen .
- Voeg de volgende opdracht toe binnen het zojuist geopende opdrachtpromptvenster : adb pull /data/misc/wifi/wpa_supplicant.conf c: /wpa_supplicant.conf
Opmerking: deze opdracht pakt het bestand met uw wifi-wachtwoorden ( wpa_supplicant.conf ) en plakt het in de hoofdmap van uw C-station. - Navigeer naar Deze pc> Lokale schijf (C :) en zoek het bestand wpa_supplicant.conf .
- Open het bestand met een tekstviewer ( Kladblok of Kladblok + werkt prima).
- Je zou een lijst moeten zien met alle wifi-wachtwoorden die door je Android-apparaat worden gebruikt. Het wachtwoord is te zien na het psk = voorvoegsel.
PRO TIP: Als het probleem zich voordoet met uw computer of een laptop / notebook, kunt u proberen de Reimage Plus-software te gebruiken die de opslagplaatsen kan scannen en corrupte en ontbrekende bestanden kan vervangen. Dit werkt in de meeste gevallen, waar het probleem is ontstaan door een systeembeschadiging. U kunt Reimage Plus downloaden door hier te klikken