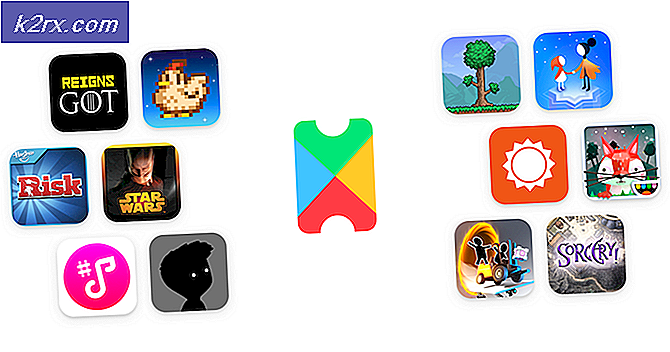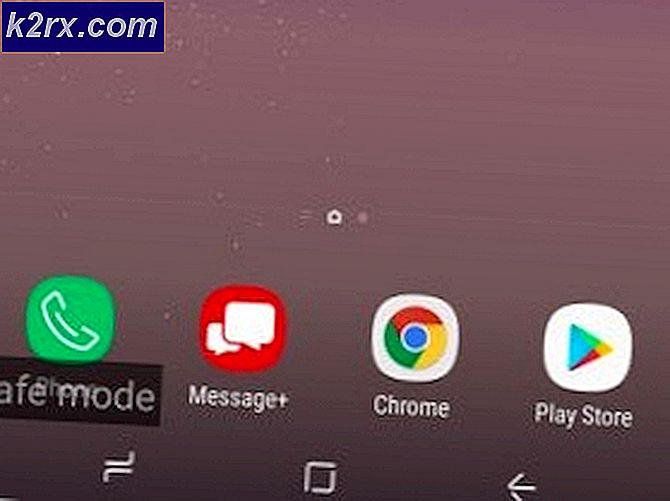Aanmelden bij Windows 10 Een pincode gebruiken
Alle Windows-gebruikers zijn gewend om zich aan te melden bij Windows met een wachtwoord of helemaal geen wachtwoord. Met de nieuwe Windows 10 kunnen gebruikers een speld toewijzen aan hun Microsoft Windows-account. Dit is een van de grootste redenen waarom Windows 10 zo snel groeit - met zijn innovatieve functies en de nieuwe aanmeldoptie van een pincode.
Het gebruik van een pincode in Windows 10 is niet alleen numeriek, het kan een sporenpatroon zijn op een afbeelding met zijn bewegingen, of met een aangewezen hardwareapparaat. Windows 10 kan een biometrisch schema gebruiken dat de vingerafdruk, het gezicht of de iris van de gebruiker scant naar ontgrendel de computer.
Het gebruik van een pin is beter dan het gebruik van een wachtwoord, want als een wachtwoord wordt aangetast, kan de indringer toegang krijgen tot het volledige systeem en alle platforms die aan dat wachtwoord zijn gekoppeld. Als een pincode wordt aangetast, kan deze alleen op dat apparaat worden gebruikt en kan deze niet worden gebruikt voor toegang tot een account of andere apparaten.
De pininlog is vereist als u wilt profiteren van extra beveiligingsfuncties op Windows 10, zoals Windows Hello, de vingerafdrukscanner voor beveiliging of de Iris-lezer. Het toevoegen van een pin is ook eenvoudiger op apparaten met touchscreen.
Om de pin aan uw account toe te voegen, moet u de app Instellingen openen en naar de optie Accounts gaan. Als je daar bent, klik je links op de optie - Aanmelden - en vervolgens op de knop Toevoegen rechts onder de pin aan de rechterkant van het scherm.
Als u vervolgens wordt gevraagd om uw accountwachtwoord te verifiëren, voert u het accountwachtwoord in waarnaar wordt verwezen en drukt u vervolgens op de knop OK.
Voer vervolgens het wachtwoord van uw Microsoft-account in - als u dit hebt en vervolgens op Aanmelden - nadat u uw wachtwoord hebt ingevoerd, kunt u uw identiteit bevestigen door de nummers uit het dialoogvenster toe te voegen om toegang te krijgen. De minimaal vereiste lengte voor uw Pin is vier cijfers, van 0 tot 9, zonder speciale letters of tekens toegestaan, maar uw numerieke pin kan zo lang zijn als u wilt. Om te zien welke pincodes u tot nu toe hebt, kunt u op het pictogram klikken aan de rechterkant van het dialoogvenster dat uw pincode voor een kort moment weergeeft.
PRO TIP: Als het probleem zich voordoet met uw computer of een laptop / notebook, kunt u proberen de Reimage Plus-software te gebruiken die de opslagplaatsen kan scannen en corrupte en ontbrekende bestanden kan vervangen. Dit werkt in de meeste gevallen, waar het probleem is ontstaan door een systeembeschadiging. U kunt Reimage Plus downloaden door hier te klikkenHet enige basiscriterium voor het selecteren van een pincode is dat het minimaal vier cijfers lang moet zijn en er geen grenzen zijn aan de lengte of complexiteit van de punaise. Voordat u echter een pincode selecteert, moet u rekening houden met de volgende factoren:
Het is belangrijk om een moeilijke pincode te kiezen, maar de cijfers moeten gemakkelijk zijn om snel en nauwkeurig in te voeren, anders maakt het niet veel verschil om een normaal wachtwoord in te voeren.
Het is altijd belangrijk om geen eenvoudige nummers te kiezen zoals - 0000 of 0123 of 5555 - omdat dit gemakkelijk te raden is.
Het is ook cruciaal om geen pincodes van een bankrekening of creditcards te gebruiken, omdat dit de veiligheid hoe dan ook in gevaar kan brengen.
Als u de punaise voor uw Microsoft-account wilt wijzigen, klikt u op het tabblad Instellingen - vervolgens op accounts en vervolgens op Aanmelden voor aanmelden. Daar druk je op de knop Wijzigen onder de pen aan de rechterkant van het scherm.
Hier voert u uw huidige pin in, voert u vervolgens de nieuwe pin van uw keuze in en tikt u vervolgens op OK.
Zodra je dit hebt gedaan, wordt je nieuwe pin automatisch gegenereerd en de volgende keer dat je je aanmeldt bij Windows-accounts, wordt je om deze pin gevraagd.
Als u zich onder geen enkele omstandigheid kunt aanmelden bij Windows, krijgt u de keuze voor een koppeling waarmee u andere aanmeldingsopties krijgt. Zodra u ervoor kiest, krijgt u een van de aanmeldingsopties aangeboden die u in Windows hebt gemaakt, zoals de pincode, Windows Hello, een normaal wachtwoord, een beeldwachtwoord of een vingerafdrukscan.
Als u ooit in uw computer opstart onder Veilige modus, moet u inloggen met uw wachtwoord en geen andere aanmeldingsopties kunnen gebruiken. Het genereren van een pincode op uw Windows-apparaat is eenvoudig en effectief en kan worden gewijzigd of hersteld indien nodig.
PRO TIP: Als het probleem zich voordoet met uw computer of een laptop / notebook, kunt u proberen de Reimage Plus-software te gebruiken die de opslagplaatsen kan scannen en corrupte en ontbrekende bestanden kan vervangen. Dit werkt in de meeste gevallen, waar het probleem is ontstaan door een systeembeschadiging. U kunt Reimage Plus downloaden door hier te klikken