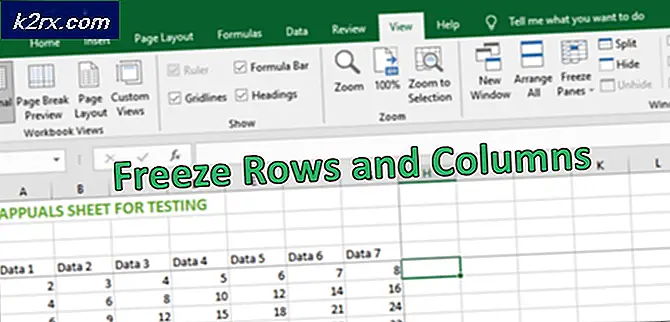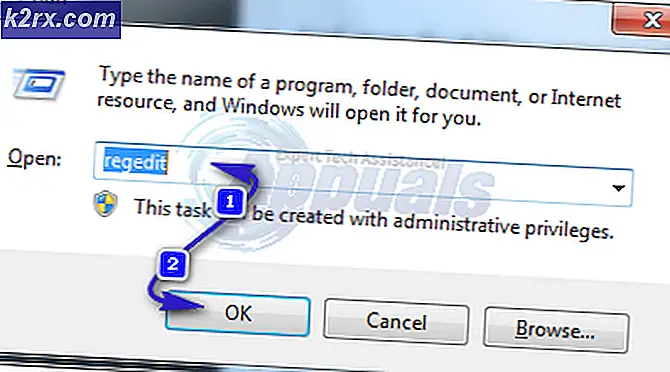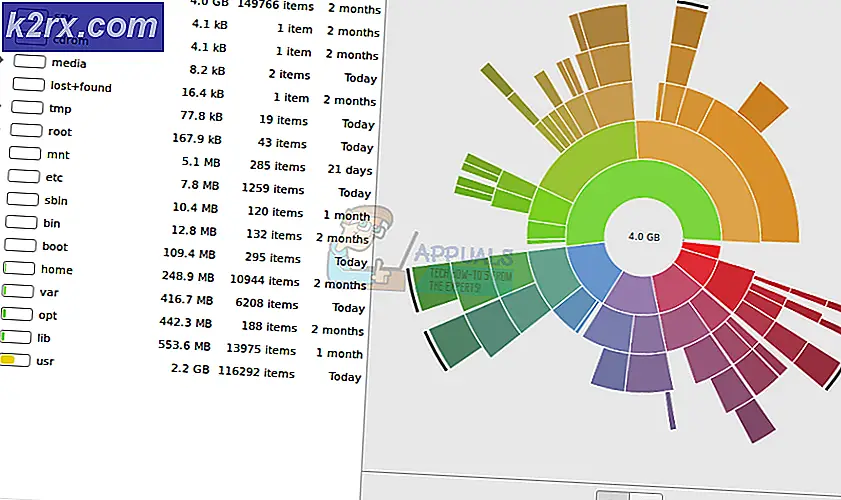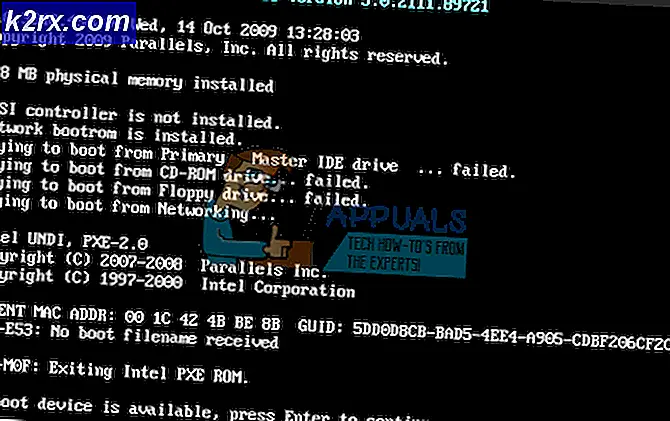Fix: Foutcode 0x80040304 op Windows 10
Foutcodes zijn zeker een verwarrende manier om gebruikers te informeren over een bepaald probleem met betrekking tot hun computer, vooral als je bedenkt dat de grootste groep Windows-gebruikers fanbase is van gewone gebruikers die eenvoudig een eenvoudige taak willen uitvoeren zonder een verwarrende fout te ontvangen berichten.
Het moeilijkste met betrekking tot deze problemen is het feit dat je geen idee hebt hoe je het probleem kunt oplossen, omdat de foutmelding niet aangeeft wat er mis is of hoe je het probleem kunt oplossen, maar meestal worden verschillende foutcodes weergegeven die met die fout overeenkomen. Laten we uitvinden wat u precies moet doen als u deze fout in het bijzonder tegenkomt.
Foutcode 0x80040304 in verschillende situaties
In dit artikel wordt uitgelegd waarom de foutcode optreedt en wordt uitgelegd hoe u deze stap voor stap kunt oplossen in verschillende scenario's. De foutcode 0x80040304 kan elke dag voorkomen bij duizenden gebruikers, maar niet iedereen kan dit probleem oplossen. Als u zich nu zorgen maakt over dit probleem, lees dan verder en u kunt een effectieve oplossing vinden in dit artikel en uw computer bevrijden van de foutcode.
Houd er rekening mee dat deze foutcode in verschillende scenario's kan voorkomen, maar zorg er wel voor dat u alle bovenstaande oplossingen doorloopt, want sommige van deze oplossingen kunnen verschillende exemplaren van dit foutbericht verhelpen.
Oplossing 1: Wat te doen als deze fout optreedt tijdens het verwijderen van bestanden
Het kunnen verwijderen van de bestanden die je niet langer nodig hebt, zou geen overbodige luxe moeten zijn en dat is zeker niet veel om te vragen, maar gebruikers konden hun bestanden niet verwijderen vanwege het feit dat hun computers deze foutcode elke keer dat ze een bestand wilden verwijderen . Onnodige bestanden kunnen zich zeker opstapelen, dus dit probleem moet zo snel mogelijk worden aangepakt.
Het eerste dat u kunt doen is de systeembestandscontrole (SFC) uitvoeren. Dit is een vrij handige tool die vooraf is geïnstalleerd op elke Windows-computer die uw opslag zal scannen op ontbrekende of corrupte systeembestanden. De tool zal ook automatisch de systeembestanden vervangen of repareren, wat nuttig kan blijken in verschillende gevallen.
- Het is raadzaam om het hulpprogramma DISM (Deployment Imaging and Servicing Management) uit te voeren voordat SFC wordt uitgevoerd. Deze tool scant uw Windows-afbeelding op fouten en zal deze automatisch herstellen. Bekijk onze gids over hoe u deze tool hier effectief kunt gebruiken.
- Om toegang te krijgen tot een gedetailleerde handleiding over het veilig en effectief gebruiken van de tool System File Checker, raadpleegt u onze handige gids door hier te klikken.
- Start de computer opnieuw op en controleer of uw probleem is opgelost.
Oplossing 2: Voer een schone start uit om te zien wat de oorzaak van de fout is
Er wordt een schone start uitgevoerd om Windows te starten met behulp van een minimale set stuurprogramma's en opstartprogramma's. Hiermee kunt u softwareconflicten voorkomen die optreden wanneer u een programma of update installeert of wanneer u een programma uitvoert in Windows 10, Windows 8.1, Windows 8, Windows 7 of Windows Vista. U kunt ook problemen oplossen of vaststellen welk conflict het probleem veroorzaakt door een schone start uit te voeren.
Als uw computer stopt met het weergeven van dit foutbericht telkens wanneer u probeert het bestand te verwijderen wanneer u opschoont, is het probleem mogelijk gerelateerd aan sommige van uw stuurprogramma's of de programma's die u recent hebt geïnstalleerd.
- Zorg ervoor dat u bent aangemeld bij uw computer met een beheerdersaccount, omdat u sommige van de in deze stappen beschreven acties niet kunt uitvoeren.
- Weet dat uw computer sommige van de acties die u gewend bent misschien niet kan uitvoeren omdat we tijdens het opstarten alles kwijt zijn behalve de basisdrivers en programma's.
- Open uw zoekvak in het startmenu en zoek naar msconfig. Het eerste resultaat moet System Configuration worden genoemd, dus zorg ervoor dat u het opent.
- Navigeer naar het tabblad Services wanneer Systeemconfiguratie wordt geopend en vink het vakje aan naast de optie Alle Microsoft-services verbergen.
- Nadat u Microsoft-services hebt verborgen, klikt u op de knop Alles uitschakelen rechtsonder in het venster.
Hiermee voorkomt u dat alle apps en programma's die u hebt geïnstalleerd, worden uitgevoerd tijdens het opstarten en u kunt deze later niet openen omdat we de services van de apps helemaal hebben uitgeschakeld. Dit wordt later teruggezet.
- Open Startup door naar het tabblad Opstarten te gaan in Systeemconfiguratie en te klikken op de optie Taakbeheer openen of door Taakbeheer eenvoudig te openen met behulp van de Ctrl + Shift + Esc-toetscombinatie.
- Zorg ervoor dat u in beide gevallen naar Taakbeheer gaat.
- Welke items je ook hebt in je opstartlijst, klik op elk item en klik op de knop Uitschakelen in de rechterbenedenhoek. Controleer nogmaals of u alles hebt uitgeschakeld.
- Pas deze wijzigingen toe en start uw computer opnieuw op.
- Als de foutberichten niet meer verschijnen nadat u de computer opnieuw hebt opgestart, was dit een van de services of een van de opstartitems die het probleem veroorzaakten. Controleer uw services en geïnstalleerde programma's en hulpprogramma's om te zien welke er verdacht uitziet en er vanaf te komen.
Wanneer u klaar bent met werken in uw schone opstartomgeving en nadat u alles wat u wilt weten over uw foutmelding hebt gerealiseerd, is het tijd om het opstarten en opstarten van Windows af te sluiten in uw oude omgeving, mogelijk zonder de problematische service of het opstartitem.
- Zoek opnieuw naar msconfig en open de systeemconfiguratie op dezelfde manier als hierboven werd beschreven.
- Navigeer naar het tabblad Algemeen en selecteer de optie Normaal opstarten.
- Navigeer naar het tabblad Services en vink het vakje aan naast de optie Alle Microsoft-services verbergen.
- Zoek de knop Alles inschakelen rechtsonder in het venster en klik erop.
- Navigeer naar de optie Opstarten met een van de twee methoden die zijn beschreven in de vorige reeks stappen.
- Selecteer elk van uw opstartitems op het tabblad Opstarten van Taakbeheer en klik op Inschakelen voor alle apparaten.
- Start de computer opnieuw op om normaal op te starten in Windows.
Opmerking: als u al kon achterhalen welke van uw services of opstartitems deze problemen veroorzaken, moet u dit niet inschakelen in Systeemconfiguratie of bij Opstarten.
Oplossing 3: Foutbericht verschijnt bij gebruik van de back-upoptie
Een back-up maken van bestanden op uw computer is van vitaal belang omdat het verliezen van een van uw belangrijke bestanden als gevolg van een kwaadaardige toepassing, een hackeraanval of zelfs een stroomstoring absoluut een van de ergste dingen is die u kan overkomen. Het is eenvoudig om een back-up van je bestanden te maken zolang je deze specifieke foutcode niet ontvangt. Laten we kijken hoe we ermee kunnen omgaan.
- Open uw app Instellingen door op het tandwielpictogram boven de aan / uit-knop te klikken wanneer u op het menu Start klikt.
- Navigeer naar het gedeelte Update en beveiliging en open het submenu Back-up.
- Klik op Meer opties en zoek de optie Stop met station.
- Hoe vreemd dit ook klinkt, na het stoppen van het gebruik van uw huidige back-upschijf, zijn de foutmeldingen in beslag genomen om te verschijnen en konden gebruikers het opnieuw openen en uitvoeren.
- Dit komt omdat de bestandsgeschiedenis-instelling corrupt is geworden en er problemen zijn opgetreden. Nadat u de schijf echter hebt verwijderd, wordt deze automatisch uitgeschakeld en kunt u achteraf toegang krijgen tot de back-up.
Als deze oplossing niet werkt, probeert u de back-up vanaf een andere locatie uit te voeren. Sommige gebruikers hebben gemeld dat het maken van een back-up van het Configuratiescherm werkte en het uitvoeren van instellingen werkte niet.
- Open het Configuratiescherm door ernaar te zoeken in het vak Zoeken.
- Verander de View by optie naar Small icons.
- Zoek de optie Back-up maken en herstellen en klik erop.
- Als u nog geen back-up hebt gebruikt, moet u op de optie Back-up instellen klikken en de instructies op het scherm volgen.
- Als u het eerder hebt gebruikt, probeer het dan te openen en controleer of het foutbericht verschijnt.
Oplossing 4: werk regelmatig Windows bij
Als dit probleem werd veroorzaakt door een van de vele updates van Microsoft, zou u in de volgende update een hotfix moeten krijgen. Uw pc up-to-date houden is vrij belangrijk, dus zorg ervoor dat u altijd de nieuwste versie van Windows OS gebruikt.
Het updateproces van Windows 10 verloopt automatisch en updates worden standaard automatisch geïnstalleerd, standaard zonder dat de gebruikers hiervan op de hoogte worden gebracht. Als u denkt dat uw Windows-pc deze updates niet regelmatig of helemaal niet ontvangt, kunt u deze handmatig downloaden van Microsoft Update Catalog.
- Bezoek deze site om erachter te komen wat de nieuwste update is. Het moet bovenaan de lijst aan de linkerkant van de site staan met de huidige Windows 10-versie bovenaan.
- Kopieer ook het KB-nummer (Knowledge Base) samen met KB-letters (bijvoorbeeld KB4040724).
- Open Microsoft Update Catalog en zoek naar het nummer dat u zojuist hebt gekopieerd.
- Klik links op de knop Downloaden, kies de versie van uw besturingssysteem (32-bits of 64-bits) en download het bestand.
- Voer het bestand uit dat u zojuist hebt gedownload en volg de instructies op het scherm om het updateproces te voltooien.
- Nadat de update is voltooid, start u de computer opnieuw op en controleert u of de foutcode 0x80040304 niet meer wordt weergegeven.
PRO TIP: Als het probleem zich voordoet met uw computer of een laptop / notebook, kunt u proberen de Reimage Plus-software te gebruiken die de opslagplaatsen kan scannen en corrupte en ontbrekende bestanden kan vervangen. Dit werkt in de meeste gevallen, waar het probleem is ontstaan door een systeembeschadiging. U kunt Reimage Plus downloaden door hier te klikken