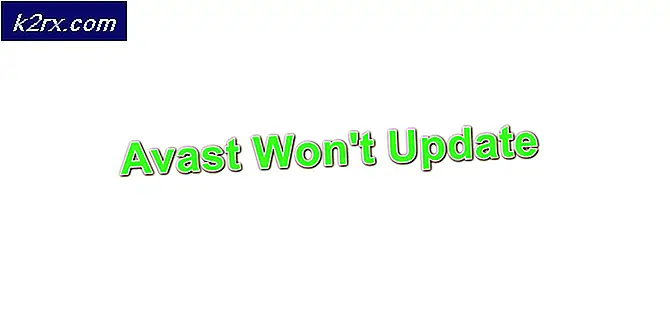Hoe meld je je aan voor een iCloud-account?
iCloud is een Apple Cloud Storage waarmee je je video's, foto's, muziek, documenten, apps, enz. veilig kunt opslaan. Het houdt ze op je persoonlijke webruimte beschikbaar op al je iDevices en Mac-computers . Je kunt het ook gebruiken om snel foto's, locaties, kalenders en meer met je familie en vrienden te delen. Het kan zelfs helpen om uw apparaat te vinden als u het verliest.
Het gebruik van iCloud op uw iDevices vereist het hebben van een iCloud-account. En als u er geen hebt, kunt u deze gratis maken, vanaf uw iPhone, iPad of iPod Touch en vanaf uw Mac of pc. De procedure is eenvoudig en vereist niet meer dan 5 minuten van uw kostbare tijd. Als u vandaag uw iCloud-account wilt aanmelden, is dit artikel iets voor u. Hier kunt u leren hoe u vanaf verschillende apparaten een iCloud-account kunt maken.
iCloud uitgelegd
Fist, laat me je vertellen dat als je een iCloud-account wilt maken, je een Apple ID nodig hebt. U kunt uw huidige gebruiken (als u die hebt), een nieuwe Apple ID maken of op de koppeling in de configuratie-assistent tikken om een nieuwe Apple ID te krijgen.
Met iCloud krijgt u 5 GB gratis opslagruimte om uw gegevens- en mediabestanden op te slaan. U kunt ook updaten naar een groter opslagplan als u meer ruimte nodig heeft. Voor $ 0, 99 / maand kun je 50 GB opslagruimte krijgen. Voor meer informatie over de prijzen van uw land gaat u naar de volgende link Apple iCloud Storage Pricing.
Maak een iCoud-account vanuit iOS-apparaten
Voordat u de procedure start, moet u ervoor zorgen dat uw iPhone, iPad of iPod Touch de nieuwste iOS-versie gebruikt. Als u een ouder apparaatmodel hebt, moet u ervoor zorgen dat uw iOS-versie later is dan iOS 6.
- Ga naar Instellingen en klik bovenaan op Uw naam . (Ga op oudere iOS-versies naar Instellingen en klik op iCloud )
- Zoek naar de iCloud- schakelaar en schakel deze in . (Als je net je gloednieuwe iPhone X of iPhone 8 hebt gemaakt of je iOS hebt geüpdatet naar de nieuwste versie, zal de setup-assistent je helpen bij het instellen van je iCloud)
- Nu kunt u alle apps in- of uitschakelen die uw iCloud zullen gebruiken.
U kunt ook automatische downloads inschakelen. Zo bent u op de hoogte van uw apps, boeken of muziek op al uw iDevices.
- Ga naar Instellingen, tik op iTunes & App Stores en maak je keuzes.
Maak een iCoud-account vanaf uw Mac
Voordat u de procedure start, controleert u welke versie van Mac OS X of macOS u heeft. Als uw computer een van de nieuwste modellen is, zorg dan dat u de nieuwste versie van macOS hebt geïnstalleerd. Als je een ouder Mac-apparaat hebt, zorg dan dat je de nieuwste Mac OS X Lion hebt.
PRO TIP: Als het probleem zich voordoet met uw computer of een laptop / notebook, kunt u proberen de Reimage Plus-software te gebruiken die de opslagplaatsen kan scannen en corrupte en ontbrekende bestanden kan vervangen. Dit werkt in de meeste gevallen, waar het probleem is ontstaan door een systeembeschadiging. U kunt Reimage Plus downloaden door hier te klikken- Ga naar Systeem.
- Open iCloud en schakel de iCloud- optie in .
- Voer je Apple ID in .
- Selecteer de services die u in de toekomst wilt gebruiken.
- Schakel automatische downloads in voor uw apps en muziek .
- Open iTunes.
- Ga naar Voorkeuren en kies de Store
- Vink de vakjes aan voor de inhoud die u automatisch wilt downloaden. (Muziek, tv-programma's, films en apps)
- Bovendien kunt u de resolutie voor uw video-inhoud instellen.
Maak een iCoud-account vanaf uw pc
Deze procedure werkt op pc's met Windows 7 of hoger.
- Stel uw iCloud- account in op uw iPhone, iPad, iPod Touch of Mac. Installeer vervolgens iCloud voor Windows.
- Open iCloud op uw Windows-pc en log in met een eerder gemaakte Apple ID .
- Kies de iCloud- services die u in de toekomst wilt gebruiken en klik op Toepassen .
- Wanneer u iCloud Drive en Photos activeert, maakt iCloud for Windows nieuwe mappen voor deze bestanden in Windows Verkenner. (Telkens wanneer u alle nieuwe bestanden in de iCloud-map opslaat, verschijnen deze automatisch op al uw iDevices en Macs die met hetzelfde iCloud-account zijn verbonden.)
Als u Windows Vista of Windows XP op uw pc gebruikt, moet u de volgende stappen uitvoeren.
- Download en installeer iCloud-configuratiescherm voor Windows via de volgende koppeling iCloud voor Windows Vista en XP.
- Stel eerst uw iCloud-account in op uw iOS-apparaten en Macs. (Als u geen Apple ID hebt, moet u deze instellen voordat u iCloud-configuratiescherm voor Windows installeert)
- Nadat u het iCloud-configuratiescherm hebt geïnstalleerd, gaat u naar het menu Start van Windows, opent u het Configuratiescherm, navigeert u naar Netwerk en internet en klikt u op iCloud .
- Synchroniseer uw foto's, video's, agenda, sommige kantoordocumenten, contacten en e-mails.
Het goede aan iCloud-configuratiescherm voor Windows is dat het niet teveel instellingen bevat. Dus, het is echt eenvoudig te gebruiken.
Hoe bestanden op iCloud op uw pc op te slaan
Om bestanden van uw pc naar iCloud op te slaan, hoeft u alleen maar de bestanden naar de iCloud Drive-map op uw Windows-pc te slepen en neer te zetten. Vervolgens uploadt het programma automatisch inhoud naar de iCloud op de achtergrond.
Bovendien houdt de iCloud-app voor Windows uw Mozilla Firefox-, Google Chrome- of Internet Explorer-bladwijzers op uw pc synchroon met uw Safari-bladwijzers. U kunt ook iCloud-foto's delen met Photo Steam. Het downloadt automatisch de meest recente foto's van uw iOS-apparaten naar uw pc.
Laatste woorden
Het grootste deel van de tijd werkt iCloud stil op de achtergrond. Als u toestaat dat het werkt met de standaardinstellingen, zult u merken dat de bestanden die u op het ene apparaat gebruikte op een ander beschikbaar zijn. Contacten, agenda-afspraken, e-mails, naadloos synchroniseren en ga zo maar door. En die naadloos synchroniseert en de integratie in het ecosysteem van Apple maakt de iCloud zo populair. Het is echt een handige service die uw dagelijkse activiteiten zal vereenvoudigen.
Voel je vrij om een van de hierboven uiteengezette methoden te gebruiken en maak je eigen iCloud-account aan, als je dat nog niet hebt gedaan. Deel het met ons ook als u tips en trucs kent uit uw ervaring tijdens het gebruik van iCloud.
PRO TIP: Als het probleem zich voordoet met uw computer of een laptop / notebook, kunt u proberen de Reimage Plus-software te gebruiken die de opslagplaatsen kan scannen en corrupte en ontbrekende bestanden kan vervangen. Dit werkt in de meeste gevallen, waar het probleem is ontstaan door een systeembeschadiging. U kunt Reimage Plus downloaden door hier te klikken