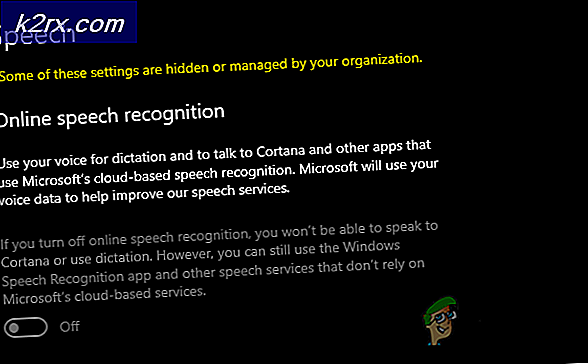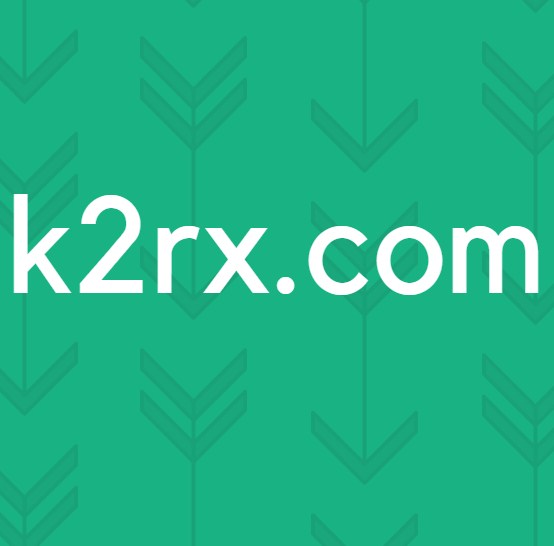Hoe Fix Windows 10 Store Foutcode 0x80D0000A
Foutcode 0x80D0000A betekent een fout en deze verschijnt meestal bij het installeren van apps op Windows 10 via de Windows 10 Store. Aangezien de meerderheid een upgrade naar Windows 10 heeft uitgevoerd, betekent dit dat veel eerder beschadigde items en onjuiste gegevens in de cache mogelijk zijn gebruikt als bron voor de Store-app-functionaliteit waardoor de app niet kan worden geïnstalleerd.
In deze gids hebben we via verschillende fora onderzoek gedaan om alle oplossingen te combineren waarvan wordt gemeld dat ze voor veel gebruikers werken.
PRO TIP: Als het probleem zich voordoet met uw computer of een laptop / notebook, kunt u proberen de Reimage Plus-software te gebruiken die de opslagplaatsen kan scannen en corrupte en ontbrekende bestanden kan vervangen. Dit werkt in de meeste gevallen, waar het probleem is ontstaan door een systeembeschadiging. U kunt Reimage Plus downloaden door hier te klikkenOplossing 1: maak een nieuw Microsoft-account aan
- Ga naar het Action Center en klik op All Settings en ga naar Accounts
- Ga naar Familie en andere gebruikers, klik op iemand anders toevoegen aan deze pc en voeg een nieuw account toe
- Zodra u klaar bent met het toevoegen van de gebruiker uitloggen uit uw hoofdbeheerdersaccount en inloggen met het nieuwe account
- Wanneer u bent aangemeld met een nieuw account, probeert u een app te downloaden van Windows Store, maar deze keer zou er geen fout mogen zijn
- Log uit bij een nieuw account en log in met uw beheerdersaccount
- Ga terug naar Alle instellingen en wijzig op het tabblad Uw account het account in een lokaal account door in plaats daarvan op Aanmelden met een lokaal account te klikken
- Zodra u klaar bent met het instellen van de lokale account, probeert u een app te downloaden van Windows Store, dit zou moeten werken. Zo niet, probeer dan uw computer opnieuw op te starten
- Zodra alles werkt, kunt u uw lokale account terugzetten naar een Microsoft-account
- U kunt ook opties voor synchronisatie-instellingen uitschakelen door naar Alle instellingen dan Accounts en Synchroniseer uw instellingen te gaan en Synchronisatie-instellingen uit te schakelen
Bekijk ook andere oplossingen die van toepassing zijn op deze fout
PRO TIP: Als het probleem zich voordoet met uw computer of een laptop / notebook, kunt u proberen de Reimage Plus-software te gebruiken die de opslagplaatsen kan scannen en corrupte en ontbrekende bestanden kan vervangen. Dit werkt in de meeste gevallen, waar het probleem is ontstaan door een systeembeschadiging. U kunt Reimage Plus downloaden door hier te klikken