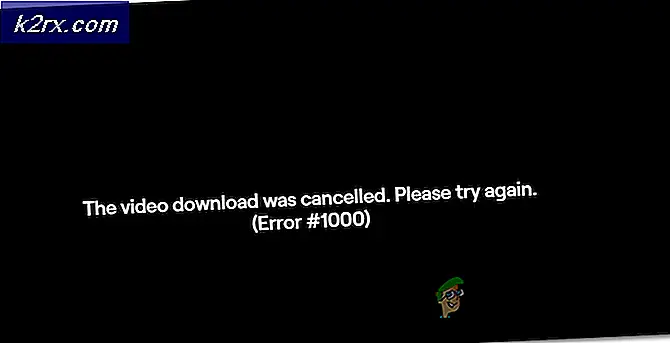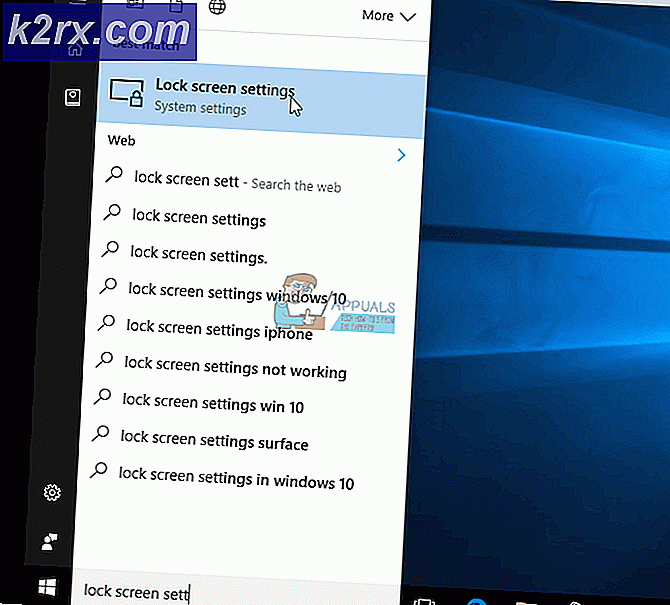Hoe een Hyper-V virtuele machine te repareren die vastzit in de stopstatus
Het gebruik van virtuele machines is de afgelopen tijd enorm toegenomen. Dit is alleen maar natuurlijk als je de voordelen ervan in overweging neemt. Hyper-V is native virtualisatiesoftware van Windows waarmee u virtuele machines op uw Windows-systeem kunt maken. Hoewel het niet zoveel functies biedt in vergelijking met VMware of VirtualBox, wordt het nog steeds behoorlijk veel gebruikt. Net als elke andere software heeft het zijn eigen problemen. Een van de problemen waarmee verschillende gebruikers vaak worden geconfronteerd, is wanneer de virtuele machine vastloopt in de stopstatus.
Wanneer dit gebeurt, weigert de virtuele machine te stoppen en kan deze dus niet worden gestart, wat niet iets is dat u wilt. Dit kan gebeuren door een aantal redenen die we hieronder zullen noemen. Voordat we beginnen, is het echter belangrijk om te vermelden dat het probleem soms eenvoudigweg wordt veroorzaakt door een verouderde Windows-hostcomputer. Voordat u met dit artikel begint, moet u er daarom voor zorgen dat u alle Windows-updates beschikbaar. Dat gezegd hebbende, laten we beginnen.
Nu we klaar zijn met de mogelijke oorzaken van het probleem, gaan we aan de slag met de methoden waarmee u uw virtuele machine weer aan de praat kunt krijgen.
Methode 1: Dood de virtuele machine
Door te doden, bedoelen we niet dat we de virtuele machine volledig kwijtraken. Het betekent eerder het beëindigen van het proces van de virtuele machine die vastzit en zodat u hem weer normaal kunt opstarten. Dit is een vrij eenvoudig proces als er een enkele virtuele machine op de hostmachine draait. Als u dat doet, kunt u enkele van de stappen overslaan die we hieronder gaan opsommen, wat helpt bij het vinden van de GUID van de problematische virtuele machine.
Als u meerdere virtuele machines hebt, kunt u niet gewoon het Virtual Machine Worker Process of vmwp.exe doden zonder de GUID van de vastzittende virtuele machine te kennen, aangezien het proces meerdere keren in Taakbeheer verschijnt. Zodra u de GUID hebt, kunt u het proces vinden dat overeenkomt met die ID en het zonder zorgen doden.
Volg de onderstaande instructies om dit te doen:
- Allereerst, om de GUID van uw virtuele machines te achterhalen, opent u Powershell. Als u een enkele virtuele machine heeft, kunt u deze stap overslaan en het proces gewoon beëindigen. Evenzo, als u de GUID van de machine kent, kunt u deze stap ook overslaan.
- Nadat u de Powershell hebt geopend, typt u de volgende opdracht waarbij: VMnaam is de naam van de problematische virtuele machine:
Get-VM "VMnaam" | fl *
- Noteer de VMId omdat je dit nodig hebt bij het vinden van het juiste proces om te beëindigen.
- Ga daarna door en open het Taakbeheer door met de rechtermuisknop op de taakbalk te klikken en Taakbeheer te selecteren in het menu dat verschijnt.
- Zodra Taakbeheer is geopend, schakelt u over naar de Details tabblad.
- Zoek nu de vmpw.exe proces door op de V-knop te drukken. U zult meerdere processen vinden als er meerdere VM's actief zijn.
- Gebruik de ID die u eerder hebt gevonden om het juiste proces te vinden.
- Markeer ten slotte het proces waarvan de gebruikersnaam overeenkomt met de ID en druk vervolgens op de Einde taak knop.
Methode 2: Energiebeheer wijzigen
Het blijkt dat de stroom opties van uw host-Windows-machine kan ook van invloed zijn op de staat van uw virtuele Hyper-V-machines. Een van de mensen met hetzelfde probleem zei dat het probleem voor hen was opgelost door het scherm nooit uit te schakelen. Het is dus het proberen waard. Hier is hoe het te doen:
- Open het Begin menu door op de Windows-toets te drukken en vervolgens te zoeken naar Energie plan.
- druk op Enter op het getoonde resultaat.
- Wijzig vanaf daar de Beurt Off het display optie om Nooit uit het vervolgkeuzemenu.
- Klik ten slotte op het Wijzigingen opslaan knop.
Methode 3: RRAS uitschakelen
Een verkeerd geconfigureerde RAS-service kan ook leiden tot het probleem. Zoals we eerder hebben vermeld, kan uw netwerkinterface de service verpesten waardoor de virtuele machine vastloopt. Een gemakkelijke manier om dit op te lossen zou zijn om de Routing and Remote Access-service uit te schakelen. Hier is hoe het te doen:
- Open eerst de Rennen dialoogvenster door op de Windows-toets + R.
- Typ in het dialoogvenster Uitvoeren services.msc en druk vervolgens op Enter.
- Zoek in het venster Services naar de Routerings- en RAS-service. Om dit gemakkelijk te doen, drukt u één keer op de R-toets om naar de services te gaan die beginnen met het alfabet R.
- Eenmaal gevonden, dubbelklikt u op de service om de . te openen Eigendommen venster.
- Als de service actief is, stopt u deze door op de Hou op knop.
- Nadat de service is gestopt, kiest u: Gehandicapt van de Opstarttype drop-down menu.
- Start het systeem opnieuw op.
Methode 4: Start de hostmachine opnieuw op
In de meeste gevallen kan een probleem als zodanig eenvoudig worden opgelost door eenvoudigweg de hostmachine opnieuw te hosten. Nadat u de hostmachine opnieuw hebt opgestart, wordt de VM leeggemaakt en normaal gestart. Zorg er ook voor dat uw systeem up-to-date is, want het probleem kan ook worden veroorzaakt door een Windows-bug die vaak wordt verholpen in de vervolgupdates.