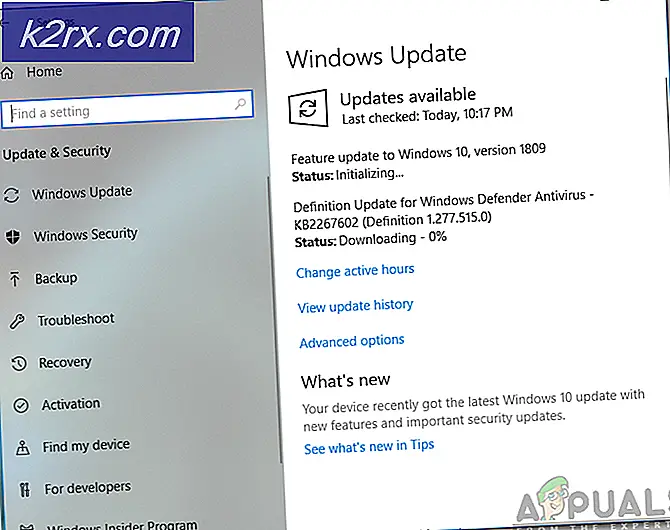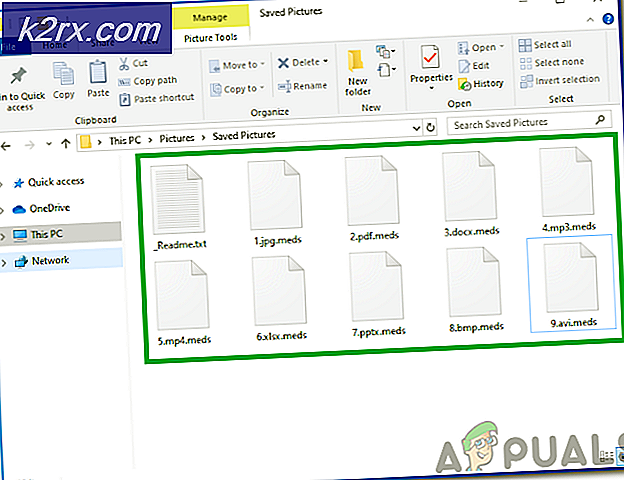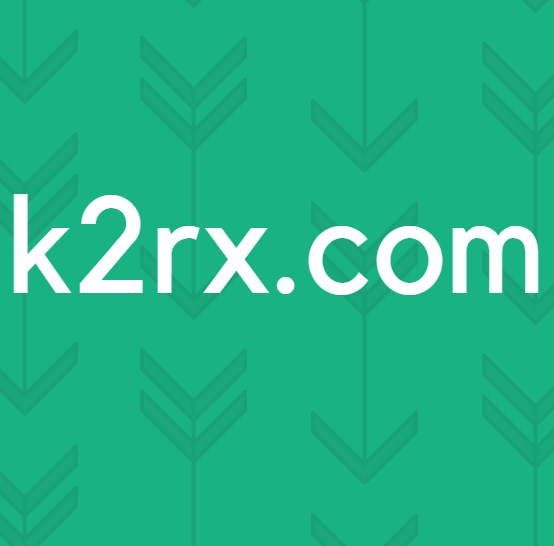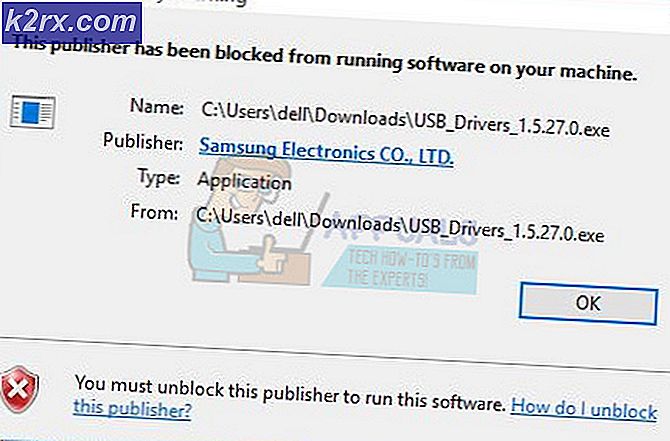Hoe Malwarebytes Real-Time Web Protection Op te lossen, zal de Fout niet inschakelen
Malwarebytes is een van die gratis antivirusprogramma's die kunnen worden geüpgraded naar een premium-versie. Malwarebytes is het meest bekend vanwege hun uitstekende malwarescanner, maar er is ook het volledige antiviruspakket.
Het probleem doet zich voor met de Web Protection-instelling Web Protection die van cruciaal belang is voor uw computer, omdat internet de belangrijkste distributeur is van malwaretoepassingen. Gebruikers met dit probleem kunnen deze instelling niet inschakelen en zodra ze dit doen, wordt het zonder duidelijke reden weer uitgeschakeld. Volg de onderstaande instructies om dit probleem op te lossen.
Oplossing 1: Reinig de installatie van Malwarebytes opnieuw
Veel gebruikers hebben gemeld dat het opnieuw installeren van Malwarebytes hun probleem permanent heeft opgelost en dat is iets dat u zo snel mogelijk moet proberen. Als u echter de Premium-versie van de tool hebt gekocht, moet u een manier vinden om uw activerings-ID en sleutel op te halen. U zou deze informatie gemakkelijk moeten kunnen vinden door te controleren met de pagina waar u het hulpprogramma hebt gedownload, maar er zijn andere manieren.
- Typ regedit in de zoekbalk die je moet kunnen vinden nadat je op het menu Start hebt geklikt. U kunt ook de sleutelcombinatie Windows Key + R gebruiken, die het dialoogvenster Uitvoeren zou moeten openen, waarin u ook regedit kunt typen en op Enter kunt klikken.
- Gebruik een van de onderstaande locaties om uw ID en sleutel op te halen, afhankelijk van de architectuur van uw pc:
Locatie voor Windows x86 32-bits
HKEY_LOCAL_MACHINE \ SOFTWARE \ Malwarebytes 'Anti-Malware
Locatie voor Windows x64 64-bits
HKEY_LOCAL_MACHINE \ SOFTWARE \ Wow6432Node \ Malwarebytes 'Anti-Malware
Nadat u uw ID en sleutel hebt opgehaald, kunt u doorgaan met het verwijderingsproces. Volg de instructies zorgvuldig als u wilt doorgaan met uw Premium-versie na het verwijderen.
- Open MBAM >> Mijn account en klik op Deactiveren. Open Instellingen >> Geavanceerde instellingen en verwijder het vinkje uit het selectievakje naast de module Zelfbescherming inschakelen.
- Sluit het programma en download de mbam-clean.exe-tool van de Malwarebytes-site (de download start onmiddellijk). Sluit alle geopende programma's en schakel uw antivirus tijdelijk uit.
- Voer het hulpmiddel mbam-clean.exe uit en volg de instructies op het scherm. Start uw computer opnieuw op wanneer hierom wordt gevraagd.
- Download de nieuwste versie van MBAM van hun site en installeer deze door de instructies op het scherm te volgen. Dit is ook handig om de nieuwste versie van de tool te ontvangen in plaats van te updaten.
- Verwijder het vinkje uit het vakje naast de Trial-optie. Nadat het programma is gestart, klikt u op de knop Activering.
- Kopieer en plak de ID en sleutel die u uit uw register hebt opgehaald in het dialoogvenster dat uw licentie automatisch moet activeren.
- Veel plezier met het gebruik van Malwarebytes Anti-Malware Premium en hopelijk wordt de fout met betrekking tot Web Protection opgelost.
Als u de Premium- of Pro-versie van MBAM niet gebruikt, volgt u eenvoudig de stappen 3-6 en geniet u van uw bijgewerkte versie van MBAM.
Oplossing 2: voer het programma opnieuw uit op uw computer
Deze basisfixatie was niet succesvol voor iedereen die dit probleem ontving, maar het heeft verschillende mensen geholpen en het probleem voor hen opgelost, wat betekent dat je het ook moet proberen. Het duurt slechts een minuut en u hoeft geen significante wijzigingen aan te brengen aan uw computer.
- Klik met de rechtermuisknop op het systeemvakpictogram van Malwarebytes rechtsonder in uw scherm en klik op Qware-versie sluiten.
- Open Malwarebytes opnieuw door te dubbelklikken op het bureaubladpictogram of door het te zoeken in het menu Start. Controleer om te zien of het probleem nu is opgelost.
Oplossing 3: update Malwarebytes naar de nieuwste versie
Er zijn bepaalde versies van Malwarebytes die aan dit specifieke probleem leden, maar de ontwikkelaars hebben snel updates uitgegeven die bijna gegarandeerd het probleem meteen oplossen. Deze methode is zeer succesvol, vooral als de fix intern wordt vrijgegeven zonder dat er een volledig nieuwe versie nodig is.
- Standaard geeft Malwarebytes op Windows een pop-upbericht weer wanneer er een nieuwe versie van de tool online beschikbaar is. Als u het hebt ontvangen, kunt u eenvoudig op Nu installeren klikken en doorgaan naar stap 5.
- Als u deze melding om verschillende redenen, zoals het uitschakelen van deze functionaliteit of iets dergelijks, niet hebt ontvangen, kunt u handmatig controleren op updates.
- Open Malwarebytes door op het bureaubladpictogram te dubbelklikken of door het te zoeken in het menu Start en klik op Instellingen.
- Navigeer naar het tabblad Toepassing in Instellingen en klik op Toepassingsupdates installeren onder het gedeelte Toepassingenupdates.
- U moet een bericht zien met de melding dat er geen updates beschikbaar zijn of een bericht met de melding Voortgang: Updates met succes gedownload. Klik op OK en klik vervolgens op Ja wanneer u wordt gevraagd om updates onmiddellijk te installeren.
- Volg de instructies op het scherm om het updateproces te voltooien en controleer of het probleem nog steeds in de nieuwe versie verschijnt.
Oplossing 4: verwijder het stuurprogramma voor MBAM Web Protection
Hoewel het verwijderen van de driver voor MBAM een radicale zet lijkt en iemand zou kunnen beweren dat de functie zeker niet zal werken na het verwijderen van de driver. Dit zal echter de antivirustool dwingen om het zelf te installeren nadat u uw computer opnieuw hebt opgestart en u zou nu in staat moeten zijn om het probleem op te lossen.
- Klik met de rechtermuisknop op het systeemvakpictogram van Malwarebytes rechtsonder in uw scherm en klik op Qware-versie sluiten.
- Zoek naar opdrachtprompt, klik er met de rechtermuisknop op en selecteer de optie Uitvoeren als beheerder. Kopieer en plak de volgende opdracht en zorg ervoor dat je daarna op Enter klikt:
sc delete mbamwebprotection
- Start uw computer opnieuw op door te klikken op Startmenu >> pictogram Stroom >> Start Malwarebytes opnieuw op en open deze opnieuw, zoals u in stap 1 hebt gedaan.
- Navigeer naar het tabblad Beveiliging in Instellingen en controleer onder Realtime-bescherming voor Webbeveiliging. Schuif de schuifregelaar van Uit naar AAN en controleer of het probleem nu is opgelost.
Oplossing 5: voeg de volgende bestanden en mappen toe aan de uitzonderingenlijst in uw AV
Als u Malwarebytes naast een ander antivirusprogramma gebruikt, moet u mogelijk de volgende bestanden en mappen toevoegen aan de uitzonderingenlijst. Malwarebytes adverteert zichzelf vaak als zijnde in staat om met elke antivirustool samen te werken, maar helaas is dat niet altijd het geval. Hierna kunt u gewoon proberen de nieuwste versie te downloaden en deze eenvoudig over uw huidige versie te installeren.
- Open de antivirusgebruikersinterface door te dubbelklikken op het pictogram in het systeemvak of door ernaar te zoeken in het menu Start.
- De instelling Exception bevindt zich op verschillende plaatsen met betrekking tot verschillende antivirusprogramma's. Het is vaak eenvoudig te vinden zonder veel gedoe, maar hier zijn enkele korte handleidingen over hoe je het kunt vinden in de meest populaire antivirusprogramma's:
Kaspersky Internet Security : Home >> Instellingen >> Extra >> Bedreigingen en uitsluitingen >> Uitsluitingen >> Vertrouwde toepassingen opgeven >> Toevoegen.
AVG : Startpagina >> Instellingen >> Componenten >> Web Shield >> Uitzonderingen.
Avast : Home >> Instellingen >> Algemeen >> Uitsluitingen.
- Hier is een lijst met bestanden en mappen die u aan uitzonderingen moet toevoegen:
bestanden:
C: \ Program Files \ Malwarebytes \ Anti-Malware \ assistant.exe
C: \ Program Files \ Malwarebytes \ Anti-Malware \ malwarebytes_assistant.exe
C: \ Program Files \ Malwarebytes \ Anti-Malware \ mbam.exe
C: \ Program Files \ Malwarebytes \ Anti-Malware \ MbamPt.exe
C: \ Program Files \ Malwarebytes \ Anti-Malware \ MBAMService.exe
C: \ Program Files \ Malwarebytes \ Anti-Malware \ mbamtray.exe
C: \ Program Files \ Malwarebytes \ Anti-Malware \ MBAMWsc.exe
C: \ Windows \ system32 \ drivers \ farflt.sys
C: \ Windows \ System32 \ drivers \ mbae64.sys
C: \ Windows \ System32 \ drivers \ mbam.sys
C: \ Windows \ System32 \ drivers \ MBAMChameleon.sys
C: \ Windows \ System32 \ drivers \ MBAMSwissArmy.sys
C: \ Windows \ System32 \ drivers \ mwac.sys
mappen:
C: \ Program Files \ Malwarebytes \ Anti-Malware
C: \ ProgramData \ Malwarebytes \ MBAMService
Oplossing 6: start de MBAM-service opnieuw
Als het bestand MBAMService.exe corrupt is geworden, zijn fouten zoals die waarover we het nu hebben onherroepelijk en er is bijna niets dat u kunt doen om het te repareren, naast het repareren van de service zelf. Andere symptomen wanneer dit bestand corrupt raakt, zijn meer RAM en verhoogd CPU-gebruik.
- Gebruik de toetsencombinatie Ctrl + Shift + Esc om Task Manager te openen. U kunt ook de toetsencombinatie Ctrl + Alt + Del gebruiken en Taakbeheer selecteren in het menu. Je kunt er ook naar zoeken in het menu Start.
- Klik op Meer details om de taakmanager uit te vouwen en naar het MBAMService.exe-item te zoeken dat wordt weergegeven in de lijst op het tabblad Processen van Taakbeheer. Als u meerdere vermeldingen ziet, klikt u er met de rechtermuisknop op en kiest u de optie Taak beëindigen in het contextmenu dat verschijnt.
- Klik op Ja bij het bericht dat wordt weergegeven met een waarschuwing wanneer het proces van een bestand op het punt staat te worden beëindigd.
- Klik daarna op Nieuw >> Taak en typ MBAMService.exe in het venster Nieuwe taak uitvoeren dat verschijnt.
- Start uw computer opnieuw op en controleer of u nu verder kunt gaan zonder dezelfde fout nu te ontvangen.
Oplossing 7: Systeemherstel
Deze methode klinkt als een laatste redmiddel, maar het herstellen van je computer naar een herstelpunt net voordat de fout begon, zal zeker een eenvoudig proces zijn, gezien het feit dat voldoende herstelpunten automatisch worden gemaakt zodra je iets installeert.
Zorg ervoor dat u uw computer terugzet naar een herstelpunt voordat de fout is opgetreden, waardoor de oorspronkelijke versie zonder fouten wordt hersteld.
Raadpleeg ons systeemherstel voor dit onderwerp om te zien hoe u deze bewerking uitvoert.
PRO TIP: Als het probleem zich voordoet met uw computer of een laptop / notebook, kunt u proberen de Reimage Plus-software te gebruiken die de opslagplaatsen kan scannen en corrupte en ontbrekende bestanden kan vervangen. Dit werkt in de meeste gevallen, waar het probleem is ontstaan door een systeembeschadiging. U kunt Reimage Plus downloaden door hier te klikken