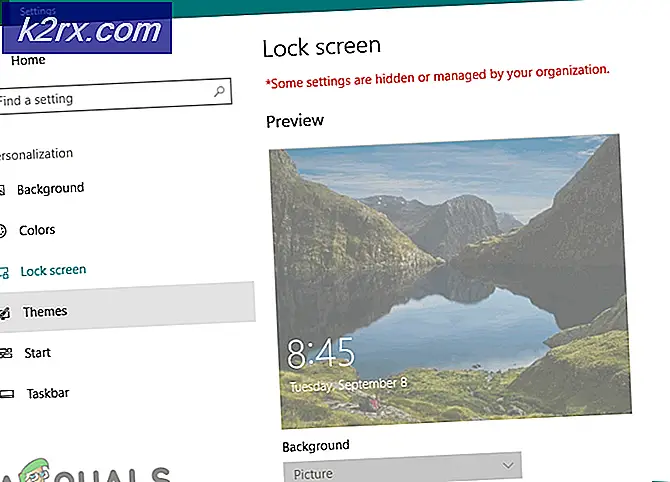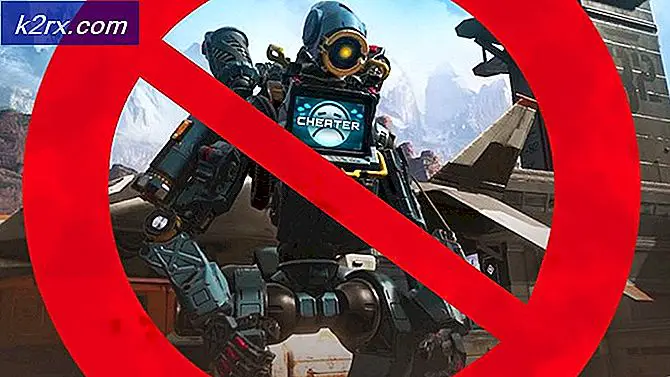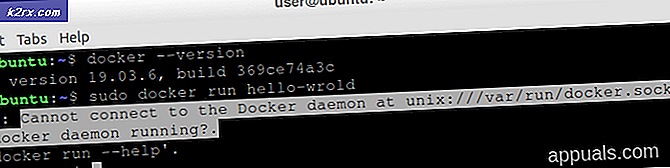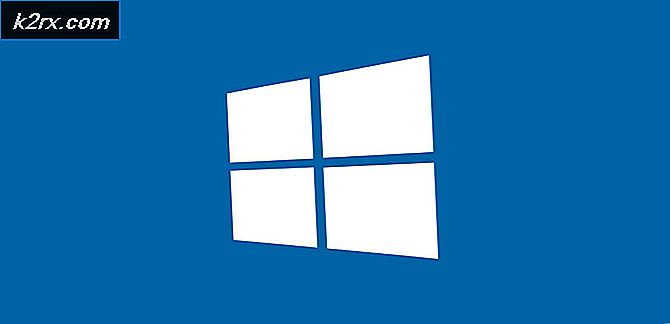Hoe te deblokkeren Publisher op Windows 10
Deze vervelende foutcode heeft gebruikers van over de hele wereld lastiggevallen, vooral degenen die onlangs hun computer hebben geüpgraded van een eerdere versie van Windows OS naar Windows 10.
Dit gebeurt niet alleen voor gebruikers die een duister of verdacht programma proberen te installeren, maar voor bijna alle programma's. Nadat het foutbericht wordt weergegeven, zijn er bijna geen instructies voor het oplossen van het probleem, omdat gebruikers na het klikken op Hoe blokkeer ik deze optie nog steeds niets kunnen wijzigen.
Dit probleem kan op verschillende manieren worden opgelost en ze zijn bijna altijd vrij eenvoudig. De fout is heel normaal en gebruikers hebben gemeld dat de onderstaande methoden hebben geholpen om hun probleem onmiddellijk op te lossen. Volg de rest van het artikel voor meer info!
Oplossing 1: opdrachtprompt gebruiken met beheerdersmachtigingen
Deze specifieke methode heeft heel wat gebruikers geholpen om hun probleem op te lossen en het gaat om het gebruik van de verhoogde opdrachtprompt om toegang te krijgen tot het bestand. Deze methode kan in verschillende eenvoudige stappen worden bereikt en het is aan te raden deze eerst uit te proberen voordat u iets anders probeert.
- Gebruik de toetscombinatie Windows Key + X om het menu te openen waarin u de opdrachtprompt (Admin) -optie moet selecteren. U kunt ook met de rechtermuisknop op het menu Start klikken voor hetzelfde effect of u kunt eenvoudig naar de opdrachtprompt zoeken, er met de rechtermuisknop op klikken en Uitvoeren als beheerder selecteren.
- Zoek het installatiebestand van het programma dat u op uw computer wilt installeren, houd Shift + rechtsklikken erop en selecteer Kopiëren als pad.
- Plak het pad in de opdrachtprompt met behulp van de Ctrl + V-toetscombinatie en klik op de Enter-toets. Het bestand zou zonder problemen moeten worden uitgevoerd en u zou het op uw computer moeten kunnen installeren.
U kunt ook de opdrachtprompt openen vanuit de map waarin het bestand zich bevindt en u kunt het bestand eenvoudig uitvoeren vanaf de opdrachtprompt.
- Klik met de rechtermuisknop op de map waarin het bestand dat u wilt uitvoeren zich bevindt en selecteer de optie Opdrachten openen hier.
- Nadat de opdrachtprompt is geopend, kopieert en plakt u de naam van het bestand dat u wilt uitvoeren. Zorg ervoor dat u de extensie .exe aan het einde van het bestand opneemt.
Oplossing 2: bewerk de eigenschappen van het bestand
Soms blokkeert Windows downloadbare bestanden als het niet lukt om de oorsprong ervan te verifiëren. Als u er echter zeker van bent dat het bestand dat u probeert uit te voeren veilig is om te gebruiken, kunt u hun beveiligingsinstellingen overschrijden door de eigenschappen van het bestand te bewerken.
- Klik met de rechtermuisknop op het bestand en selecteer Eigenschappen onderaan het contextmenu.
- Nadat u naar het tabblad Algemeen bent gegaan, ziet u dat dit bestand afkomstig is van een andere computer en mogelijk wordt geblokkeerd om dit computerbericht te beschermen.
- Selecteer Deblokkeren en klik op Toepassen om deze wijzigingen toe te passen. Probeer het bestand nogmaals uit te voeren.
Oplossing 3: Internet Explorer gebruiken
Omdat sommige van de meest essentiële Windows 10-instellingen nog steeds kunnen worden gecontroleerd als u Internet Explorer gebruikt, kan dit probleem ook worden opgelost als u bepaalde instellingen in Internet Explorer aanpast. Volg de onderstaande stappen zorgvuldig om te proberen uw probleem op te lossen.
PRO TIP: Als het probleem zich voordoet met uw computer of een laptop / notebook, kunt u proberen de Reimage Plus-software te gebruiken die de opslagplaatsen kan scannen en corrupte en ontbrekende bestanden kan vervangen. Dit werkt in de meeste gevallen, waar het probleem is ontstaan door een systeembeschadiging. U kunt Reimage Plus downloaden door hier te klikken- Open Internet Explorer door deze in het menu Start te zoeken. Het moet zich in de lijst met standaardapps bevinden.
- Klik in het menu Extra op Internet-opties.
Opmerking : Als het menu niet beschikbaar is in het Internet Explorer-venster, drukt u op de toets ALT op het toetsenbord om het menu weer te geven.
- Navigeer naar het tabblad Inhoud en vink onder het gedeelte Certificaat aan.
- Klik op de knop Uitgevers en ga naar het gedeelte Niet-vertrouwde uitgevers.
- Zoek de uitgever waarvan de software of het bestand is geblokkeerd en klik op Verwijderen om de beveiligingswaarschuwing die u hebt ontvangen te verwijderen.
- Probeer het bestand nogmaals uit te voeren.
Oplossing 4: Beveiligingswaarschuwing en Gebruikersaccountbeheer uitschakelen
Aangezien Windows soms overreageert met hun beveiligingswaarschuwingen en berichten, kunt u ze uitschakelen voor een korte periode die nodig is om het programma te installeren waar u mee worstelt. U moet deze wijzigingen ongedaan maken zodra u klaar bent met het proces, want het laatste wat u wilt doen is uw computer onbeschermd laten.
* Beveiligingsbestand waarschuwing uitschakelen **
- Open Internet Explorer door deze in het menu Start te zoeken. Het moet zich in de lijst met standaardapps bevinden.
- Klik in het menu Extra op Internet-opties.
- Navigeer naar het tabblad Beveiliging, selecteer Internet in de lijst met pictogrammen boven aan Windows en klik op de optie Aangepast niveau.
- Lokaliseer de starttoepassingen en onveilige bestanden die zich ergens tussen het midden van de lijst en het einde bevinden. Klik op het keuzerondje naast Inschakelen.
- Er kan een melding verschijnen waarin staat dat het wijzigen van deze instellingen mogelijk onveilig is voor uw computer. U kunt ze negeren, maar zorg ervoor dat u deze wijzigingen later ongedaan maakt.
Helaas hebben sommige gebruikers gemeld dat, zelfs nadat ze deze methode hebben uitgevoerd en ze zich van het vervelende foutbericht hebben ontdaan, een ander bericht verschijnt waarin staat dat Deze app is geblokkeerd voor uw bescherming. Dit wordt geregeld door Gebruikersaccountbeheer en u moet het mogelijk voor nu uitschakelen als u het bestand wilt installeren. Zorg ervoor dat u het opnieuw inschakelt nadat u het bestand hebt geïnstalleerd.
- Open het Configuratiescherm door ernaar te zoeken in het menu Start.
- Schakel de optie Bekijken op in Configuratiescherm naar Grote pictogrammen en zoek de optie Gebruikersaccounts.
- Open het en klik op Instellingen gebruikersaccountbeheer wijzigen.
- U zult merken dat er verschillende opties zijn die u op de schuifregelaar kunt kiezen. Als je schuifregelaar op het hoogste niveau staat, zul je zeker meer van deze pop-upberichten ontvangen dan normaal.
- Probeer deze waarde één voor één te verlagen als deze zich in de bovenste schuifregelaar bevindt en controleer of deze heeft geholpen.
- We raden aan dat u het voor nu uitschakelt omdat het bestand waarschijnlijk met succes moet worden geïnstalleerd. U kunt het bestand mogelijk ook uitvoeren als u de UAC niet volledig uitschakelt, maar u moet het zeker laten staan omdat dit uw pc beschermt.
PRO TIP: Als het probleem zich voordoet met uw computer of een laptop / notebook, kunt u proberen de Reimage Plus-software te gebruiken die de opslagplaatsen kan scannen en corrupte en ontbrekende bestanden kan vervangen. Dit werkt in de meeste gevallen, waar het probleem is ontstaan door een systeembeschadiging. U kunt Reimage Plus downloaden door hier te klikken