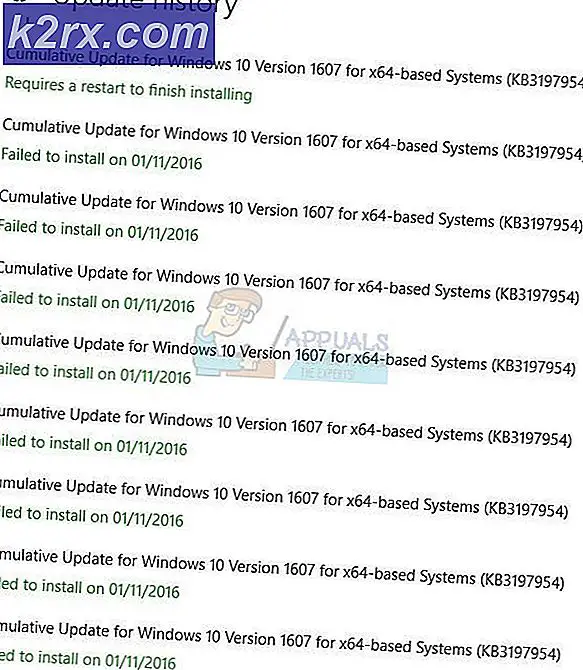Fix: Scripted Diagnostics Native Host is gestopt met werken
Veel mensen vinden een foutmelding met de tekst Scripted diagnostics native host werkt niet meer. Dit probleem komt meestal naar voren wanneer u uw stuurprogramma's bijwerkt of een aantal systeembestanden gebruikt. Deze fout is er al lang en wordt geassocieerd met veel verschillende modules.
Deze modules kunnen variëren van Windows Update, uw schijf, verschillende systeembestanden, enz. We hebben een lijst met oplossingen om dit probleem op te lossen. Begin vanaf de bovenkant en werk naar beneden. Er is geen 'definitieve' oplossing voor deze fout omdat alle computerconfiguraties anders zijn. Als iets niet werkt, kunnen we proberen uw systeem te herstellen naar een eerder herstelpunt of een schone installatie van Windows uit te voeren.
Oplossing 1: uw schijf controleren
Het is mogelijk dat uw schijf slechte sectoren heeft die dit probleem veroorzaken. We kunnen proberen je schijf volledig te controleren en kijken of er iets opduikt. Maak een reservekopie van uw gegevens en configuraties voordat u al deze oplossingen uitvoert voor het geval dat.
- Druk op Windows + S, typ de opdrachtprompt in het dialoogvenster, klik met de rechtermuisknop op de toepassing en selecteer Uitvoeren als beheerder.
- Voer na het verhogen van de opdrachtprompt de volgende opdracht uit:
CHKDSK / R
- De computer vraagt mogelijk om opnieuw op te starten. Als dit het geval is, volgt u de instructies en controleert u of de fout blijft bestaan.
Oplossing 2: recent geïnstalleerde updates handmatig controleren / bijwerken
Als de bovenstaande oplossing niet werkt, kunnen we controleren of er een recente update op uw computer is geïnstalleerd. Veel gebruikers meldden dat het bijwerken van Windows de boosdoener was. Na het verwijderen van de update (waarna ze het probleem begonnen te ervaren), ging het probleem weg. Als dit niet werkt, kunnen we het tegenovergestelde proberen; we kunnen controleren of Automatische updates zijn uitgeschakeld. Als dit het geval is, kunnen we proberen het handmatig bij te werken en controleren of het enig verschil maakt.
- Druk op Windows + S, typ windows update en open de applicatie die in de resultaten naar voren komt.
- Klik in de update-instellingen op Geïnstalleerde updategeschiedenis bekijken .
- Klik op Updates verwijderen die in het volgende venster verschijnt.
- Voor je een lijst met alle recent geïnstalleerde updates, samen met de datum en tijd. Stel vast en bepaal na welke update je het probleem begon te ervaren. Selecteer het en klik op Verwijderen . Start daarna uw computer opnieuw en controleer of de fout is opgelost.
Als u het Windows Update-mechanisme op uw pc hebt uitgeschakeld, moet u dit weer inschakelen en controleren of er updates beschikbaar zijn om te worden geïnstalleerd. Sommige gebruikers meldden dat het installeren van de nieuwste beschikbare updates hun probleem lijkt op te lossen. U kunt meer informatie krijgen over het handmatig uitvoeren van Windows Update.
Oplossing 3: diagnose van het probleem met behulp van Betrouwbaarheidscontrole
Als de bovenstaande methoden niet helpen bij het oplossen van het probleem, kunnen we meer geavanceerde methoden gebruiken om te controleren waar het probleem vandaan komt. We zullen een ingebouwde Microsoft-toepassing gebruiken met de naam Betrouwbaarheidscontrole. Het documenteert alle systeemgebeurtenissen samen met systeemupdates en alle programma- / systeemcrashes (indien aanwezig). Als u toevallig een diagnose van het probleem hebt, kunt u uw probleemoplossingsproces stroomlijnen en doorgaan met de oplossing.
- Druk op Windows + S, typ Beveiliging en onderhoud en open de applicatie die terugkomt in de zoekopdracht.
- Vouw de categorie Onderhoud uit en klik op Betrouwbaarheidsgeschiedenis weergeven onder het kopje Problemen met rapporten .
- Windows zal enige tijd duren om alle gebeurtenissen die zich in de afgelopen dagen hebben voorgedaan, te berekenen. Na een paar seconden geeft het een grafiek zoals deze weer. Blauwe uitroeptekens betekenen dat er een update op uw computer is geïnstalleerd (inclusief beveiligingsupdates en virusdefinities, enz.). Rode kruisen betekenen dat er een crash plaatsvond. U kunt erop klikken om alle gerelateerde informatie te bekijken.
Met behulp van deze gegevens kunt u eventuele fouten / updates die plaatsvinden nadat of voordat u het probleem hebt ondervonden, controleren. Vanaf hier zou je een beter idee krijgen van de manier om verder te gaan.
Oplossing 4: CrashHandler.vbs verwijderen
Een andere oplossing die voor veel mensen werkte, was het verwijderen van het bestand CrashHandler.vbs. Dit is een bestand dat aanwezig is bij elke gebruikersconfiguratie en is uniek voor elke andere gebruiker op het systeem. U kunt het bestand naar een andere locatie kopiëren, zodat u altijd het bestand kunt herstellen als er iets misgaat. Hernoem het bestand en kopieer het naar een andere locatie. Verwijder vervolgens de bestanden en start uw computer opnieuw op en controleer of het probleem is opgelost. Het bestand kan zich in dit bestandspad bevinden. Houd er rekening mee dat sommige van deze mappen zijn verborgen, dus zorg ervoor dat Verborgen mappen weergeven is ingeschakeld in Verkenner.
C: \ Users \\ AppData \ Roaming \ Microsoft \ Windows \ Startmenu \ Programma's \ Opstarten \ CrashHandler.vbs.
Oplossing 5: SFC en DISM uitvoeren
System File Checker (SFC) is een hulpprogramma dat aanwezig is in Microsoft Windows en waarmee gebruikers hun computers kunnen scannen op corrupte bestanden in hun besturingssysteem. Het is een zeer nuttig hulpmiddel voor het diagnosticeren van het probleem en het controleren of een probleem te wijten is aan corrupte bestanden in Windows.
We kunnen proberen SFC uit te voeren en kijken of ons probleem wordt opgelost. U krijgt een van de drie antwoorden bij het uitvoeren van SFC.
PRO TIP: Als het probleem zich voordoet met uw computer of een laptop / notebook, kunt u proberen de Reimage Plus-software te gebruiken die de opslagplaatsen kan scannen en corrupte en ontbrekende bestanden kan vervangen. Dit werkt in de meeste gevallen, waar het probleem is ontstaan door een systeembeschadiging. U kunt Reimage Plus downloaden door hier te klikken- Windows heeft geen integriteitsschendingen geconstateerd
- Windows Resource Protection vond corrupte bestanden en repareerde deze
- Windows Resource Protection vond corrupte bestanden maar kon sommige (of alle) niet repareren
- Druk op Windows + R om de toepassing Uitvoeren te starten. Typ taskmgr in het dialoogvenster en druk op Enter om de taakbeheerder van je computer te starten.
- Klik nu op de optie Bestand aan de linkerbovenkant van het venster en selecteer Nieuwe taak uitvoeren in de lijst met beschikbare opties.
- Typ nu powershell in het dialoogvenster en vink de optie aan onder welke staten deze taak met beheerdersrechten maken .
- Eenmaal in de Windows Powershell typt u sfc / scannow en drukt u op Enter . Dit proces kan enige tijd duren, omdat uw volledige Windows-bestanden worden gescand door de computer en worden gecontroleerd op beschadigde fasen.
- Als u een fout tegenkomt waarbij Windows aangeeft dat het een fout heeft gevonden maar deze niet kon herstellen, moet u DISM / Online / Cleanup-Image / RestoreHealth in de powershell typen . Hiermee worden de corrupte bestanden van de Windows-updateservers gedownload en worden de corrupte bestanden vervangen. Houd er rekening mee dat dit proces ook enige tijd kan duren afhankelijk van uw internetverbinding. Annuleer in geen enkel stadium en laat het lopen.
Als een fout is gedetecteerd en met behulp van de bovenstaande methoden is opgelost, start u de computer opnieuw op en controleert u of de taakbalk normaal werkt.
Oplossing 6: Computer starten in Clean-Boot-status
Als alle bovenstaande oplossingen niet werken, kunnen we Clean Booting proberen. Met deze opstart kan uw pc worden ingeschakeld met een minimale set stuurprogramma's en programma's. Alleen de essentiële zijn ingeschakeld terwijl alle andere services zijn uitgeschakeld. Als de fout niet optreedt in deze modus, moet u de processen alleen inschakelen met kleine stukjes en controleren of de fout terugkeert. Als dit niet het geval is, kunt u een ander stuk inschakelen en controleren. Op deze manier kunt u vaststellen welk proces het probleem veroorzaakt.
- Druk op Windows + R om de toepassing Uitvoeren te starten. Typ msconfig in het dialoogvenster en druk op Enter.
- Navigeer naar het tabblad Services aan de bovenkant van het scherm. Controleer de regel die zegt Verberg alle Microsoft-services . Zodra u hierop klikt, worden alle aan Microsoft gerelateerde services uitgeschakeld en worden alle services van derden achtergelaten (u kunt ook alle aan Microsoft gerelateerde processen uitschakelen en meer uitgebreid controleren of er geen services van derden zijn die het probleem veroorzaken).
- Klik nu op de knop Alles uitschakelen aanwezig aan de linkerkant onderaan het venster. Alle services van derden worden nu uitgeschakeld.
- Klik op Toepassen om de wijzigingen op te slaan en af te sluiten.
- Navigeer nu naar het tabblad Opstarten en klik op de optie van Open Taakbeheer . U wordt doorgestuurd naar de taakbeheerder waar alle toepassingen / services worden weergegeven die worden uitgevoerd wanneer uw computer start.
- Selecteer elke service één voor één en klik op Uitschakelen rechtsonder in het venster.
- Start nu uw computer opnieuw op en controleer of het probleem opnieuw verschijnt. Als dit niet het geval is, schakel dan een klein blokje in (dit wordt aan het begin uitgelegd) en controleer het opnieuw. Als u een specifieke service diagnosticeert, kunt u proberen deze opnieuw te starten of uit te schakelen via het servicesvenster.
Oplossing 7: herstellen vanaf het laatste herstelpunt / een schone installatie uitvoeren
Als alle bovenstaande methoden niet werken, hebben we geen andere keus dan Windows te herstellen naar het laatste herstelpunt. Als u geen laatste herstelpunt hebt, kunt u een schone versie van Windows installeren. U kunt het hulpprogramma Belarc gebruiken om al uw licenties op te slaan, een back-up te maken van uw gegevens met behulp van externe opslag en vervolgens een schone installatie uit te voeren.
Hier is de methode voor het herstellen van Windows vanaf het laatste herstelpunt.
- Druk op Windows + S om de zoekbalk van het startmenu te openen. Type herstel in het dialoogvenster en selecteer het eerste programma dat in het resultaat komt.
- Eenmaal in de herstelinstellingen drukt u op Systeemherstel aan het begin van het venster onder het tabblad Systeembeveiliging.
- Nu gaat een wizard open die u door alle stappen begeleidt om uw systeem te herstellen. Druk op Volgende en ga verder met alle verdere instructies.
- Selecteer nu het herstelpunt in de lijst met beschikbare opties. Als u meer dan één systeemherstelpunten hebt, worden deze hier weergegeven.
- Windows zal uw acties nu voor de laatste keer bevestigen voordat het systeemherstelproces wordt gestart. Sla al uw werk op en maak een back-up van belangrijke bestanden voor het geval en ga door met het proces.
U kunt meer leren over systeemherstel om meer kennis te vergaren over wat het doet en wat de processen zijn.
- Zodra u succesvol hebt hersteld, meldt u zich aan bij het systeem en controleert u of de fout bij de hand is opgelost.
Als u geen herstelpunten hebt, kunt u een schone installatie van Windows uitvoeren met opstartbare media. U vindt ons artikel over het maken van opstartbare media . Er zijn twee manieren: door de Microsoft-hulpprogramma voor het maken van media te gebruiken en door Rufus te gebruiken.
PRO TIP: Als het probleem zich voordoet met uw computer of een laptop / notebook, kunt u proberen de Reimage Plus-software te gebruiken die de opslagplaatsen kan scannen en corrupte en ontbrekende bestanden kan vervangen. Dit werkt in de meeste gevallen, waar het probleem is ontstaan door een systeembeschadiging. U kunt Reimage Plus downloaden door hier te klikken