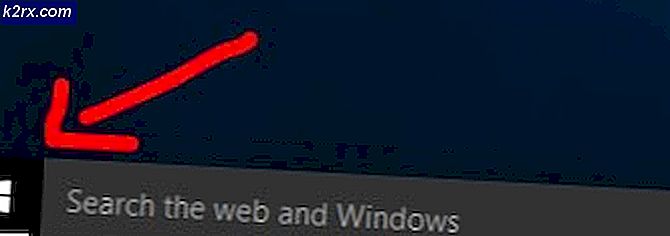Amazon Prime Error 7017 ‘Video duurt langer dan verwacht’ Oplossingen
Sommige Amazon Prime-gebruikers melden dat ze regelmatig het Streamingvertraging (fout 7017) wanneer ze proberen een film of show te streamen als onderdeel van hun abonnement. Dit probleem treedt naar verluidt op in zowel pc- / macOS-browsers als op smart-tv's.
Na grondig onderzoek van dit specifieke probleem, blijkt dat er verschillende onderliggende problemen zijn die kunnen leiden tot het verschijnen van de 7017-foutcode. Hier is een lijst met mogelijke boosdoeners die mogelijk verantwoordelijk zijn voor de fout:
Nu u elk potentieel probleem kent dat deze foutcode kan veroorzaken, volgen hier een aantal methoden waarmee u de 7017-foutcode kunt herstellen of omzeilen en Amazon Prime-inhoud normaal kunt streamen:
1. Zorg ervoor dat de browser up-to-date is (indien van toepassing)
Als u deze fout alleen ziet wanneer u probeert om Amazon Prime-inhoud vanaf uw pc te streamen, is de kans groot dat het probleem te maken heeft met uw browser.
Hoogstwaarschijnlijk wordt het probleem veroorzaakt door een tijdelijke storing of door een verouderde browser die niet is bijgewerkt met de nieuwste DRM-beveiligingsprotocollen die vereist zijn door Amazon.
Als dit scenario van toepassing is, start u met het herstarten van uw browser voordat u zich opnieuw aanmeldt bij Amazon Prime en kijk of de fout 7017 nog steeds optreedt.
Opmerking: Als je dit probleem tegenkomt op een Smart TV, ga je gang en voer je een power-cycling procedure uit - Koppel de voedingskabel fysiek los en wacht een volle minuut voordat je hem weer aansluit en je Smart TV opnieuw opstart.
In het geval dat een eenvoudige herstart het probleem in uw geval niet heeft verholpen, moet u ervoor zorgen dat uw browser is bijgewerkt.
Als u Mozilla Firefox of Google Google Chrome (of een op Chromium gebaseerde browser) gebruikt, volgt u een van de onderstaande subgidsen om ervoor te zorgen dat uw browser up-to-date is:
Werk Mozilla Firefox bij
- Open Mozilla Firefox en klik op de actieknop in de rechterbovenhoek van het scherm.
- Als je eenmaal in het actiemenu van je browser bent, ga je gang en klik je op het Helpentab om het contextmenu te openen en klik vervolgens op het Over Firefox binnenkomst.
- In de Over Mozilla Firefox menu, klik op het Herstarten knop als er een nieuwe versie beschikbaar is.
- Wacht vervolgens tot de bewerking is voltooid en klik vervolgens op Ja bij de Gebruikersaccountbeheer (UAC)om beheerderstoegang te verlenen.
- Zodra uw browser is bijgewerkt, start u Mozilla Firefox opnieuw, laadt u Amazon Prime opnieuw op en kijkt u of het probleem is verholpen.
Werk Google Chrome bij
- Open Google Chrome en klik op de actieknop (rechterbovenhoek van het scherm).
- Klik in het actie-contextmenu op het Helpen submenu en klik op Over Google Chromeuit de lijst met beschikbare opties.
- Nadat je eindelijk in de Over Google tab, zou uw browser automatisch de nieuwste versie moeten downloaden en installeren, indien beschikbaar.
- Als er een nieuwe versie wordt gevonden, zal deze automatisch de huidige (verouderde versie) vervangen en automatisch opnieuw opstarten
- Zodra de installatie is voltooid, opent u Amazon Prime opnieuw en kijkt u of het probleem nu is verholpen.
Als dit probleem nog steeds niet is opgelost, gaat u naar de volgende mogelijke oplossing hieronder.
2. Test uw internetverbinding
Het blijkt dat het probleem ook kan optreden als uw huidige internetbandbreedte niet kan voldoen aan de vereisten van Amazon Prime.
Amazon Prime vereist officieel alleen 900 kbpsom inhoud technisch te streamen, maar dit geldt alleen voor kleine schermen (Android, iOS) en desktops (pc, Mac).
Maar als u inhoud van Amazon Prime vanaf een Smart TV native probeert te streamen of een dongle zoals Chromecast of Roku gebruikt, is de bandbreedtevereiste 3,5 Mbps.
Als u een beperkt abonnement heeft, bestaat de kans dat u de foutcode 7017 omdat uw ISP (Internet Service Provider) u momenteel niet voldoende bandbreedte biedt om deze service te gebruiken - Hoogstwaarschijnlijk vanwege een technische reden (vooral als u voorheen normaal kon streamen).
Gelukkig kunt u controleren of dit de oorzaak van het probleem is door een snelheidstest uit te voeren op uw internetverbinding en te controleren of uw gegevensuitwisseling snel genoeg is om Amazon Prime-streaming te ondersteunen.
Volg de snelheidstest op uw internetverbinding om te zien of deze aan de minimumvereisten voldoet:
- Controleer een ander browsertabblad of -toepassing die momenteel uw kostbare internetbandbreedte in beslag neemt.
Opmerking: Peer-to-peer torrent-tools zijn hiervoor uitstekende kandidaten. - Bezoek vervolgens het officiële pagina van Speedtest vanuit uw browser naar keuze en klik op Gaan om een snelheidstest te starten.
- Bekijk de resultaten eens de operatie is voltooid. Als het Downloaden snelheid lager is dan 4 Mbps, moet u waarschijnlijk upgraden naar een betere internetverbinding om de foutcode 9345.
Als uw huidige bandbreedte de minimumvereiste van Amazon Prime overschrijdt en u nog steeds de 7017-fout ziet, gaat u naar de volgende methode hieronder.
3. Controleer de status van de Amazon-servers
Nu u zeker weet dat het probleem niet te maken heeft met een verouderde browser en niet wordt veroorzaakt door een bandbreedtebeperking, is de volgende stap het onderzoeken van een lopend serverprobleem.
In het verleden was er een grote toename van gebruikers die de 7017-foutcode wanneer Amazon’s Web Services (AWS) bevond zich midden in een uitvalperiode.
Om er zeker van te zijn dat u momenteel niet met hetzelfde probleem te maken heeft, controleert u eerst of andere mensen in uw regio momenteel met hetzelfde probleem kampen door mappen zoals DownDetector en IsTheServiceDown.
Opmerking: Als je een nieuwe toestroom van gebruikers ziet die dit probleem melden, is het duidelijk dat Amazon momenteel te maken heeft met een aanhoudend serverprobleem. In dit geval is er geen oplossing die u lokaal kunt uitvoeren. Uw enige keuze is om te wachten tot ze hun serverproblemen hebben opgelost.
Als u er extra zeker van wilt zijn dat u daadwerkelijk met een serverprobleem te maken heeft, moet u ook het officieel Amazon Video Twitter-account en kijk of er officiële aankondigingen zijn gedaan.
In het geval dat dit onderzoek gemengde resultaten heeft opgeleverd, is er één methode om te controleren of de primaire videoserver verbindingen accepteert of niet: u kunt de hoofdserver pingen vanaf een CMD-prompt en kijken of u een pingback krijgt of dat uw verzoek een time-out heeft.
Hier is hoe je dit doet:
- druk op Windows-toets + R om een Rennen dialoog venster. Typ vervolgens ‘Cmd’ in het tekstvak en druk op Ctrl + Shift + Enter om een verhoogde opdrachtprompt.
Opmerking: Wanneer u daarom wordt gevraagd door het UAC (Gebruikersaccountbeheer), klik op Ja om beheerderstoegang te verlenen.
- Zodra u zich in de verhoogde opdrachtprompt bevindt, typt u de volgende opdracht en drukt u op Enter om de hoofdserver van Amazon Prime te pingen:
ping primevideo.com -t
- Als de ping is gelukt en u een antwoord krijgt, kunt u concluderen dat het probleem niet te maken heeft met een serverprobleem.
Opmerking: Als je een Request Timed Out-probleem krijgt zonder antwoord na een paar minuten, kun je concluderen dat het probleem wordt veroorzaakt door een serverprobleem - In dit geval kun je niets anders doen dan wachten tot het probleem is opgelost door Amazon .
Als u heeft bevestigd dat u niet echt met een serverprobleem te maken heeft, gaat u naar de laatste mogelijke oplossing hieronder om een mogelijk probleem op te lossen dat wordt veroorzaakt door uw proxy of VPN-server.
4. Schakel proxy- of VPN-services uit (indien van toepassing)
Volgens sommige getroffen gebruikers kunt u ook de 7017-fout verwachten omdat uw netwerk momenteel een VPN- of proxy-verbinding die de webserver van Amazon niet leuk vindt.
Sommige gebruikers met hetzelfde probleem zijn erin geslaagd het probleem op te lossen door hun proxyserver of hun VPN-verbinding uit te schakelen.
Om beide mogelijke scenario's mogelijk te maken (als u een VPN- of proxyserver gebruikt), hebben we 2 verschillende subgidsen gemaakt waarmee u de proxyserver kunt uitschakelen (subgids A) of de VPN-client kunt verwijderen (subgids B) .
A. Schakel de proxyserver uit
- druk op Windows-toets + R om een Rennen dialoog venster. Typ vervolgens ‘Inetcpl.cpl’ in het tekstvak en druk op Enter om het Internet-eigenschappen tabblad.
- Binnen in de Internet-eigenschappen tabblad, ga naar het Verbindingen tab uit het horizontale menu bovenaan, ga je gang en klik op LAN instellingen (onderLocal Area Network LAN-instellingen).
- Als je eenmaal bij het Instellingen menu van Local Area Network (LAN), Toegang krijgen tot Proxy server categorie en verwijder het vinkje bij Gebruik een proxyserver voor uw LAN doos.
- Nadat u het Proxy server, start u uw computer opnieuw op en probeert u nogmaals inhoud van Amazon Prime te streamen zodra de volgende keer opstarten is voltooid om te zien of het probleem nu is verholpen.
B. Verwijder de VPN-client
- Open een Rennen dialoogvenster door op te drukken Windows-toets + R. Typ vervolgens ‘appwiz.cpl 'en druk op Enter om het Programma's en onderdelen scherm. Wanneer u daarom wordt gevraagd door het UAC (gebruikersaccountbeheer), Klik Ja om beheerdersrechten te verlenen.
- Als je eenmaal bij het Programma's en onderdelen menu, blader omlaag door de lijst met geïnstalleerde programma's en zoek het VPN op systeemniveau. Als je het ziet, klik er dan met de rechtermuisknop op en klik vervolgens op Verwijderen vanuit het nieuw verschenen contextmenu.
- Volg vervolgens de instructies op het scherm om het verwijderen te voltooien, start vervolgens uw computer opnieuw op en kijk of de Amazon Prime-fout is verholpen nadat de volgende keer opstarten is voltooid.





![[Update] 's Werelds eerste draadloze mechanische mini-toetsenbord met programmeerbare toetsen voor een pop-up van minder dan $ 50 op Kickstarter](http://k2rx.com/img/104988/update-worlds-first-mini-wireless-mechanical-keyboard-with-programmable-keys-for-under-50-pops-up-on-kickstarter-104988.png)