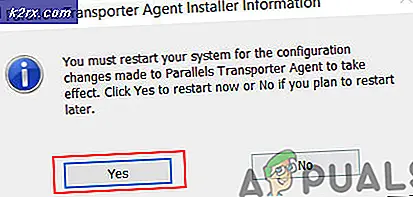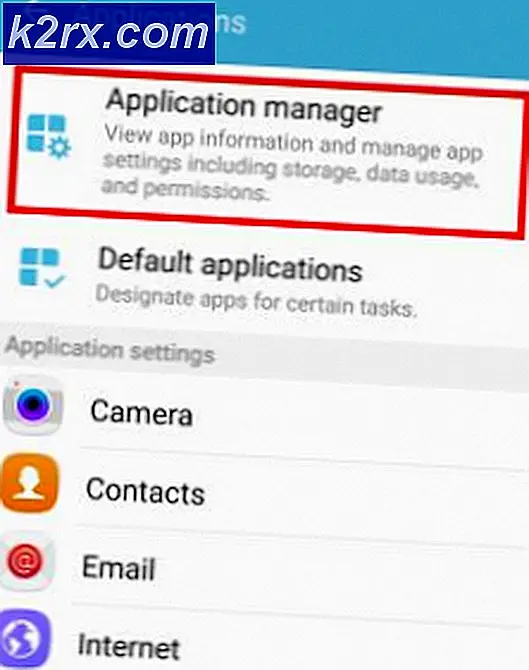Hoe Google Chrome te versnellen
We weten allemaal dat Google Chrome een van de beste internetbrowser op de markt is en dat de meesten van ons het liever hebben dan andere browsers. Maar niets is perfect en ook Google Chrome kent een groot aantal problemen. Een van de grootste problemen van zijn gebruikers is het geheugenverbruik van Google Chrome.
Het is een bekend probleem van Google Chrome dat het veel geheugen gebruikt. In extreme gevallen ziet u mogelijk zelfs dat Google onvoldoende geheugenfouten heeft. En zelfs als u geen van deze problemen ziet, zult u zeker het geheugenverbruik van Google Chrome voelen. Dit komt vooral omdat Google Chrome procesisolatie implementeert. Dit betekent in feite dat elk tabblad van uw browser een afzonderlijk proces is. Dus in het geval een tabblad vastloopt of vastloopt, heeft dit geen invloed op de hele browser. Dit maakt Google Chrome ook een stuk veiliger en stabieler maar ten koste van het geheugengebruik. Meestal zal Google Chrome erg traag zijn, zelfs als je een goede pc hebt of Google Chrome misschien goed werkt, maar het zal je computer traag maken. Dit komt vooral omdat het meeste RAM wordt gebruikt door Google Chrome, waardoor er slechts een deel van het RAM beschikbaar blijft voor andere apps. Het totale geheugengebruik van Google Chrome kan veel problemen veroorzaken met betrekking tot langzaam browsen en multitasken.
Maar er zijn veel manieren waarop u de prestaties van Google Chrome kunt verbeteren. U kunt eenvoudig de hoeveelheid geheugen aanpassen die Google Chrome gebruikt of u kunt sommige functies uitschakelen om het geheugengebruik te verminderen of u kunt enkele functies inschakelen waarmee de snelheid van Google Chromes wordt verhoogd. Er kunnen veel dingen worden gedaan om de prestaties van Google Chrome te verbeteren.
Hier volgt een lijst met dingen die u kunt doen om de prestaties en snelheid van Google Chrome te verbeteren.
Methode 1: Vergroot de cachegrootte van Chrome
Het vergroten van de cachegrootte van de Google Chrome is een geweldige manier om de snelheid van Google Chrome te verhogen. Cache is eigenlijk een tijdelijke opslag waarbij Google Chrome (of een ander programma) informatie opslaat die meerdere keren moet worden opgehaald. In het geval van Google Chrome slaat het websitegerelateerde gegevens op in zijn cache, dus als u een website opnieuw bezoekt, gebruikt Google Chrome de informatie die in de cache is opgeslagen om het proces te versnellen. Dit is het doel van de cache, in plaats van dezelfde informatie meerdere keren op te halen, op te slaan in de cache en deze daar op te halen wanneer dat nodig is.
Dus, zoals u zich kunt voorstellen, het vergroten van de cache zal de snelheid van Google Chrome zeker verhogen. Maar je moet voorzichtig zijn en mag geen grote hoeveelheden geheugen toewijzen aan de cache van Google Chrome.
Voordat u de cache van de Google Chrome vergroot, moet u eerst de huidige grootte en maximale limiet van de cachegrootte controleren. Volg de onderstaande stappen om de cachegrootte en verschillende andere informatie van Google Chrome te controleren
- Open Google Chrome
- Typ chrome: // net-internals / # httpCache in de adresbalk en druk op Enter
- Klik op Cache (vanaf de linkerkant)
Nu zou u de huidige grootte en maximale grootte van de cache in Google Chrome moeten kunnen zien. Er staat veel meer informatie op deze pagina, maar u maakt zich alleen zorgen over de huidige grootte en maximale grootte van de cache van Google Chrome. Houd er rekening mee dat de grootte in bytes is.
Volg nu de onderstaande stappen om de grootte van de cache te vergroten
- Sluit Google Chrome
- Zoek het snelkoppelingspictogram van Google Chrome. Als u geen snelkoppelingspictogram hebt, volgt u deze stappen om er een te maken
- Houd de Windows-toets ingedrukt en druk op R
- Typ C: \ Program Files (x86) \ Google \ Chrome \ Application en druk op Enter.
- Klik met de rechtermuisknop op het toepassingspictogram van Google Chrome en selecteer Snelkoppeling maken.
- Klik op Ja als er staat dat het hier geen snelkoppeling kan maken. Dit maakt een snelkoppeling op uw bureaublad.
- Ga nu naar je bureaublad en ga verder.
- Klik met de rechtermuisknop op het snelkoppelingspictogram en selecteer Eigenschappen
- Selecteer het tabblad Snelkoppeling
- U zou het pad van deze snelkoppeling in het gedeelte Doel kunnen zien
- Typ -disk-cache-size = 10000000 aan het einde van het pad in de sectie Vervang 10000000 door het bedrag dat u wilt toewijzen. U kunt het bedrag dat u wilt toewijzen, maar voor uw referentie 1073741824 bytes is 1 GB.
- Klik op Toepassen en vervolgens op OK.
Als u klaar bent, opent u Google Chrome en begint u te browsen. Er zal geen probleem zijn en het zal de cache gebruiken volgens de door jou toegewezen grootte.
Methode 2: ongewenste extensies verwijderen
Extensies zijn een uitstekende manier om extra functionaliteit toe te voegen aan Google Chrome. Er zijn tal van bruikbare extensies beschikbaar in de Chrome Store. Maar houd er rekening mee dat extensies op de achtergrond worden uitgevoerd en bronnen gebruiken. Zelfs als u uw extensie niet ziet werken, gebruiken ze bronnen. Dit heeft zeker invloed op de prestaties van uw browser. Dus het uitschakelen of volledig de-installeren van de extensies is een geweldige manier om de algehele prestaties te verbeteren.
- Open Google Chrome
- Typ chrome: // extensions in de adresbalk en druk op Enter.
Schakel alle extensies die u niet gebruikt uit door de optie Enabled uit te schakelen. Op deze manier behoudt u de extensie maar wordt deze tijdelijk uitgeschakeld. Als u de extensie opnieuw wilt inschakelen, gaat u gewoon terug naar deze pagina en vinkt u het selectievakje Ingeschakeld aan.
Als u denkt dat u de extensie helemaal niet nodig heeft, kunt u deze volledig verwijderen. Volg de bovenstaande stappen en klik op het pictogram Vuilnisbak vóór de extensie. Het zal de extensie van uw browser verwijderen.
Methode 3: ongewenste apps verwijderen
Net als extensies is het verwijderen van webapps een geweldige manier om de beschikbare bronnen en daarmee de snelheid van Google Chrome te vergroten. Verwijder dus de apps die u niet meer nodig heeft of die u niet meer gebruikt om de algehele prestaties van Google Chrome te verbeteren.
Dit zijn de stappen om webapps van Google Chrome te verwijderen.
- Open Google Chrome
- Typ chrome: // apps in de adresbalk en druk op Enter
- U ziet alle webapps die in uw browser zijn geïnstalleerd.
- Klik met de rechtermuisknop op de webapp die u niet wilt of gebruikt en selecteer Verwijderen uit Chrome
- Klik nogmaals op Verwijderen om te bevestigen.
Als u klaar bent, herhaalt u de bovenstaande stappen voor andere ongewenste webapps ook.
Methode 4: Gebruik de voorspellingsservice
Door gebruik te maken van de voorspellingsservice kan Google Chrome de gegevens van websites prefetchetchen die de prestaties een stuk beter zullen maken. Het inschakelen van deze optie is erg handig en mag niet worden uitgeschakeld.
Het gebruik van de voorspellingsservice is standaard ingeschakeld in Google Chrome, dus als u het niet hebt gewijzigd, hoeft u zich geen zorgen te maken. Maar als u het hebt gewijzigd of als u alleen wilt controleren of de optie is ingeschakeld of niet, volgt u de onderstaande stappen
- Open Google Chrome
- Klik op het Google Chrome-menu ( 3 stippen ) in de rechterbovenhoek
- Selecteer Instellingen.
- Scroll naar beneden en selecteer Toon geavanceerde instellingen
- Selecteer de optie Gebruik een voorspellingsservice om pagina's sneller te laden (onder het gedeelte Privacy).
Als u klaar bent, gebruikt uw Google Chrome deze service om de prestaties van uw browser te verbeteren.
Methode 5: Experimentele functies
De experimentele functies van Google Chrome zijn de functies die niet goed zijn getest en echt nieuw zijn of nog in ontwikkeling zijn. Deze functies zijn, zoals hun naam suggereert, experimenteel en kunnen crashes veroorzaken. Maar sommige van deze functies zijn erg handig en zelfs als ze een bug hebben, kunnen ze worden gebruikt om de prestaties van Google Chrome te verbeteren.
Volg de onderstaande stappen om toegang te krijgen tot deze functies
- Open Google Chrome
- Typ chrome: // flags in de adresbalk en druk op Enter
Nu zou je een pagina moeten zien met veel opties en een waarschuwing bovenaan. Zoals u kunt zien, zijn dit experimentele functies die veel dingen kunnen veroorzaken, waaronder crashes. Maar we zullen niet met alle functies spelen. Er zijn enkele specifieke functies die u kunt inschakelen waardoor Google Chrome veel beter wordt en waarvan u niet weet dat deze grote problemen veroorzaken.
Je kunt de onderstaande functies vinden door tegelijkertijd op CTRL en F te drukken ( CTRL + F ) in de browser en vervolgens de naam van de functie te typen in plaats van te scrollen. Het zal veel tijd besparen.
Experimentele canvasfunctie : zoek de functie met de naam Experimentele canvasfunctie en klik op de knop Inschakelen daaronder. Dit versterkt in feite de laadprestaties en verhoogt de prestaties van Google Chrome. U zou nu een knop Opnieuw starten kunnen zien aan de onderkant van Google Chrome. Klik op die knop om de browser opnieuw te starten, zodat deze functie van kracht kan worden.
Fast Tab / Window Close Feature : deze functie zal de responstijd van Google Chrome verhogen tijdens het sluiten of openen van Tab / Windows. Zoek de functie met de naam Snel tabblad / Venster sluiten en klik op Inschakelen eronder. U zou nu een knop Opnieuw starten kunnen zien aan de onderkant van Google Chrome. Klik op die knop om de browser opnieuw te starten, zodat deze functie van kracht kan worden.
Aantal Raster Threads Feature : zoek de functie met de naam Number of Raster Threads en selecteer 4 in de vervolgkeuzelijst eronder (deze zou op Default moeten staan). Dit versnelt de prestaties van de beeldweergave. Als u klaar bent, ziet u onderaan de knop Nu opnieuw starten. U kunt erop klikken om Chrome opnieuw te starten, zodat deze functie van kracht kan worden.
Automatische functie voor het negeren van tabbladen : deze functie is erg handig omdat deze, indien ingeschakeld, automatisch de tabbladen verwijdert die niet in gebruik zijn. Als u een tabblad weggooit, wordt het geheugen vrijgegeven zodat de prestaties van Google Chrome beter zijn met deze optie ingeschakeld. Het afgedankte tabblad wordt nog steeds weergegeven in de browser en wordt geladen wanneer het tabblad wordt geopend.
Zoek de functie met de naam Automatisch tabblad weggooien en selecteer ingeschakeld in het vervolgkeuzemenu eronder . Als u klaar bent, moet u Google Chrome opnieuw starten om deze functie te laten werken. U ziet ook een knop voor opnieuw starten onder aan Google Chrome.
Eenvoudige cache voor HTTP-functie : deze functie gebruikt de nieuwste manier van cachen in Google Chrome die veel beter is vergeleken met de oude manier. Als u deze functie inschakelt, kan dit u goed van dienst zijn in termen van prestaties van Google Chromes. Zoek de functie met de naam Simple Cache voor HTTP en selecteer Ingeschakeld in de vervolgkeuzelijst eronder (deze moet op Standaard staan).
Vergeet niet om daarna Google Chrome opnieuw te starten. De functie wordt pas van kracht wanneer u Google Chrome opnieuw start.
Functies voor tegelbreedte en -hoogte : dit zijn twee functies die u kunt gebruiken om uw Google Chrome een stuk sneller te maken. Kortom, als u deze waarden wijzigt, heeft Google Chrome meer toegang tot RAM dan daarvoor, waardoor de prestaties toenemen. Dit moet worden gebruikt in het geval dat u weet dat u meer dan genoeg RAM-geheugen voor Google Chrome hebt. Als u al minder RAM beschikbaar heeft, kunt u Google Chrome meer RAM laten gebruiken, waardoor alleen problemen ontstaan.
Zoek dus naar de standaardtegelbreedte en de standaardtegelhoogte (beide moeten samen zijn) en selecteer 512 in het vervolgkeuzemenu eronder (deze moet op Standaard staan). 512 zou genoeg moeten zijn voor de prestatieverhoging. Als je klaar bent, start je je browser opnieuw en het zou een stuk beter moeten zijn qua prestaties.
Zodra u deze functies inschakelt, is Google Chrome veel beter in termen van prestaties en geheugengebruik.
Houd er rekening mee dat dit experimentele functies zijn en in elke update kunnen worden verwijderd. Dus als u hier geen optie ziet, hoeft u zich geen zorgen te maken. Het betekent gewoon dat het door de ontwikkelaars is verwijderd.
Er zijn nog een heleboel andere functies die kunnen worden gebruikt om functionaliteit aan Google Chrome toe te voegen, maar u zou niet met hen moeten spelen, tenzij u zeker weet wat u doet. Het gebruik van deze functies is meer dan voldoende om uw Google Chrome een prestatie te laten zijn.
PRO TIP: Als het probleem zich voordoet met uw computer of een laptop / notebook, kunt u proberen de Reimage Plus-software te gebruiken die de opslagplaatsen kan scannen en corrupte en ontbrekende bestanden kan vervangen. Dit werkt in de meeste gevallen, waar het probleem is ontstaan door een systeembeschadiging. U kunt Reimage Plus downloaden door hier te klikken