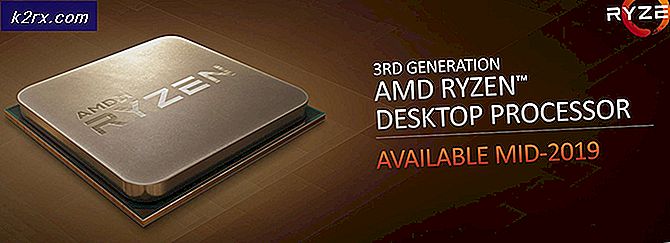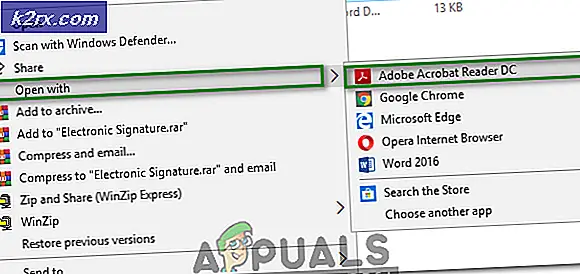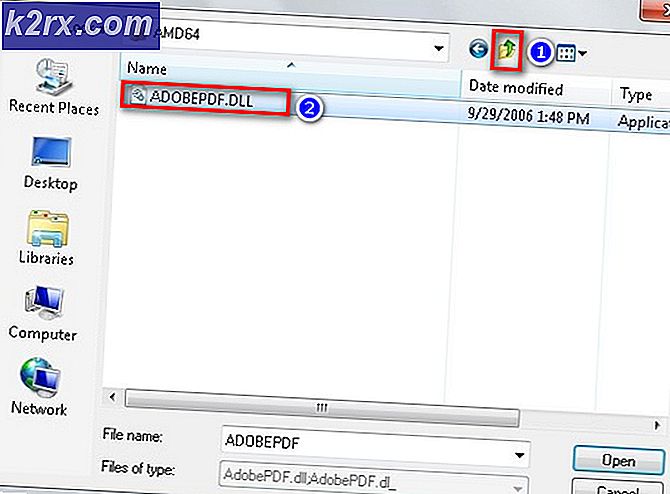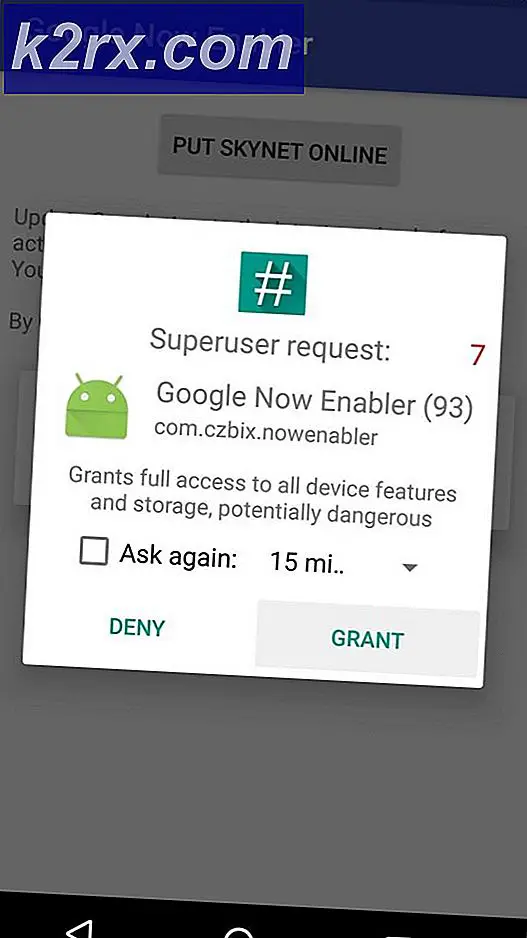Wat is: Toaster.exe en hoe het uit te schakelen
Toaster.exe wordt voornamelijk geïdentificeerd als een proces dat behoort tot Dell's DataSafe Local Backup- software, onderdeel van de SoftThinks Agent- service. Het uitvoerbare bestand kan echter ook een meldingsplug-in van WinAmp zijn, behorend bij AOL .
Toaster.exe van Dell's DataSafe Local Backup bevindt zich standaard in C: \ Program Files \ Dell DataSafe Local Backup . Het proces van AOL (dat WinAmp gebruikt) is te vinden in C: \ Program Files \ wanadoo .
Beide exemplaren van toaster.exe hebben een potentieel beveiligingsrisico - wat betekent dat ze op een schadelijke manier kunnen worden gewijzigd door een virus en als camouflage tegen beveiligingsscans kunnen worden gebruikt.
Sommige gebruikers hebben gemerkt dat het proces (dat hoort bij DataSafe Local Backup ) automatisch verschijnt in Task Manager en vrij veel GPU-bronnen gebruikt. Dit heeft het potentieel om de prestaties tijdens het spelen op lage tot middelzware platforms te vertragen. Er zijn ook situaties geweest waarin gebruikers vaak een Toaster.exe foutmelding over een slechte afbeelding zagen .
Wat is DataSafe Local Backup?
DataSafe Local Backup is de populairste eindgebruikerssoftware van Dell die een betrouwbare back-up en implementatie van hersteloplossingen mogelijk maakt. De software is in staat om een back-up van en herstel van OS-bestanden, stuurprogramma's, applicaties, gebruikersinstellingen en persoonlijke gegevensbestanden (muziek, foto's, video's, documenten, enz.).
De software is bedoeld als een fail-safe-toepassing tegen gegevensverlies veroorzaakt door een virusaanval, softwarecorruptie en hardwarefout. Het ingeschakeld houden kan op lange termijn van pas komen, vooral omdat u hiermee uw apparaat kunt terugzetten naar de fabrieksinstellingen terwijl u uw persoonlijke gegevens en bestanden bewaart. Dit is de reden dat het proces bread.exe het grootste deel van de tijd wordt geopend en nog steeds invoer uitvoert .
Veel voorkomende problemen
Hoewel de software achter toaster.exe zeker nuttig is, wordt het proces vaak geassocieerd met bevriezing en ander gedrag dat het reactievermogen van het systeem verlamt.
Gebruikers hebben ook gemeld dat terwijl toaster.exe actief is, de scrollfunctie van de muis is uitgeschakeld en bestandsoverdracht via slepen en neerzetten niet werkt.
Potentieel beveiligingsrisico
Als u de foutmelding Toaster.exe Bad Image ziet, is dit mogelijk het symptoom van een malware-infectie. Dit is echter hoogst onwaarschijnlijk in de nieuwste Windows-versies met de nieuwste beveiligingsupdates. U kunt dit scenario elimineren door Taakbeheer te openen (Ctrl + Shift + Esc), met de rechtermuisknop te klikken op toaster.exe en Open File Location te kiezen. Klik daar met de rechtermuisknop op toaster.exe en selecteer Scannen met Windows Defender.
PRO TIP: Als het probleem zich voordoet met uw computer of een laptop / notebook, kunt u proberen de Reimage Plus-software te gebruiken die de opslagplaatsen kan scannen en corrupte en ontbrekende bestanden kan vervangen. Dit werkt in de meeste gevallen, waar het probleem is ontstaan door een systeembeschadiging. U kunt Reimage Plus downloaden door hier te klikkenBovendien kunt u ook een krachtigere spyware / adware-scanner zoals MalwareBytes gebruiken om de mogelijkheid van een beveiligingsbedreiging uit te schakelen.
Hoe toaster.exe uit te schakelen (DataSafe Local Backup)
Als u hebt vastgesteld dat DataSafe Local Backup uw pc vertraagt of als u de foutmelding Toaster.exe Bad Image vaak ziet, wordt het probleem meestal opgelost door de service uit te schakelen. Hier is een korte handleiding om dit te doen:
- Druk op de Windows-toets + R om een opdracht Uitvoeren te openen. Typ services.msc en druk op Enter om het venster Services te openen.
- Blader omlaag naar de onderkant van het scherm Services en zorg ervoor dat het tabblad Uitgebreid actief is.
- Blader door de services totdat u een service vindt genaamd SoftThinks Agent Service . Klik er met de rechtermuisknop op en kies Eigenschappen.
- Activeer in het venster Eigenschappen het tabblad Algemeen en klik op de knop Stoppen .
- Nadat de service is gestopt, gebruikt u het vervolgkeuzemenu naast Opstarttype om het gedrag in te stellen op Handmatig en drukt u op Toepassen om te bevestigen.
PRO TIP: Als het probleem zich voordoet met uw computer of een laptop / notebook, kunt u proberen de Reimage Plus-software te gebruiken die de opslagplaatsen kan scannen en corrupte en ontbrekende bestanden kan vervangen. Dit werkt in de meeste gevallen, waar het probleem is ontstaan door een systeembeschadiging. U kunt Reimage Plus downloaden door hier te klikken