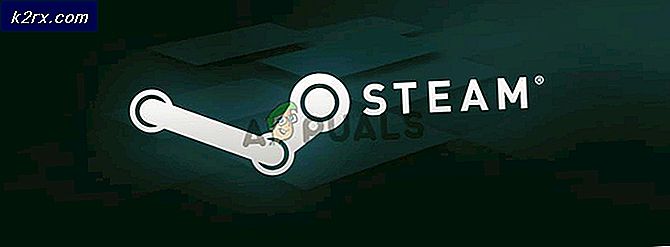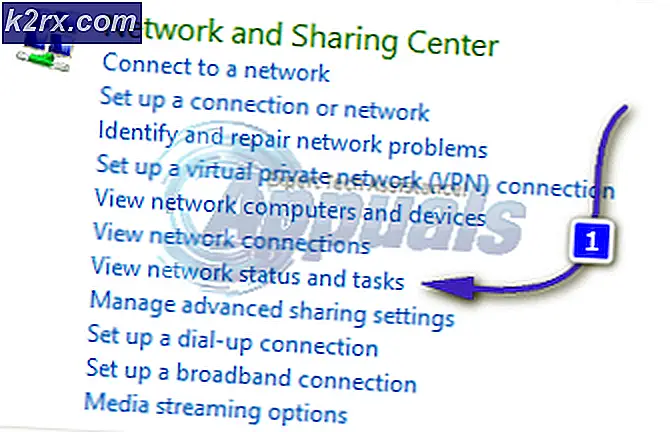Hoe u uw Windows 10-pc naar MacOS migreert
Alles waarvan u denkt dat het op een Windows-machine kan worden gedaan, kan nu ook eenvoudig op een Mac worden gedaan. Vandaag kocht ik mijn allereerste MacBook Pro 16 ″ / 32GB met aanraakbalk, terwijl MacOS zelf een geweldig besturingssysteem is, supersnel, geen fouten en behoorlijk soepel.Ik wilde nog steeds Windows gebruiken, maar niet op een andere laptop, vandaar dat ik besloot mijn volledige Windows-systeem van een (Latitude 7390 2-in-1) naar Parallels op MacOS.
Parallels is software voor MacOS waarmee u kunt draaien meerdere virtuele machines tegelijkertijd vanuit het comfort van uw MacOS.
Bekijk deze link voordat u met het migratieproces begint, aangezien het proces erg soepel verloopt, maar als u fouten tegenkomt, raad ik u aan ervoor te zorgen dat het aan de basisvereisten voldoet.
- Downloaden Parallellen van (hier) en installeer het op uw MacOS.
- Download het Parallels Transporter Agent voor Windows-pc vanaf (hier). Installeer en start opnieuw op.
- Open vervolgens het Parallels Transporter Agent en je krijgt twee opties.
a) Migratie met behulp van externe schijf
b) Migratie via netwerk
Migratie via het netwerk kan behoorlijk traag zijn, gezien het feit dat we ten minste 300 GB aan gegevens gaan migreren, daarom heb ik voor dit voorbeeld de optie gebruikt A (migratie met schijf).
- Zorg ervoor dat uw pc is aangesloten op een externe voedingsbron.
- Verwijder alle ongewenste bestanden en ongewenste grote bestanden om het proces snel te laten verlopen.
- Selecteer de Alleen systeem of Systeem en bestanden optie om ze naar een externe schijf te kopiëren.
- Lever de naam en bestemming voor het bestand waarin u het opslaat.
- U kunt ook het Automatische aanmelding om altijd zonder wachtwoord toegang te hebben tot Windows wanneer Windows wordt gestart of opnieuw wordt opgestart.
- Parallels Transporter Agent begint met het overbrengen van de gegevens naar de externe schijf.
- Open op je macOS het Parallels Desktop toepassing. Klik op de het dossier menu in de menubalk en kies Nieuw keuze.
- In de Maak nieuw venster kies het Breng Windows over van een pc keuze.
- Dit volgende venster bevat een korte inleiding over het overzetten van een pc. Klik op de Doorgaan met om naar de volgende stap te gaan.
- Nu biedt het twee opties en aangezien we een migratie gebruiken met behulp van een schijf, zullen we het Externe opslag keuze.
- Het zoekt automatisch naar een overgedragen pc-bestand in de externe opslag. Als het bestand niet kan worden gevonden, kan de gebruiker op het Selecteer Handmatig knop.
- Zoek naar het ramen bestand in uw opslag en Open het.
- Toestaan de toegang voor Parallels Desktop om toegang te krijgen tot het verwijderbare volume.
- Ten slotte begint het met het overbrengen van uw pc vanuit het bestand. Als het eenmaal is voltooid, kunt u Windows gebruiken op uw macOS.