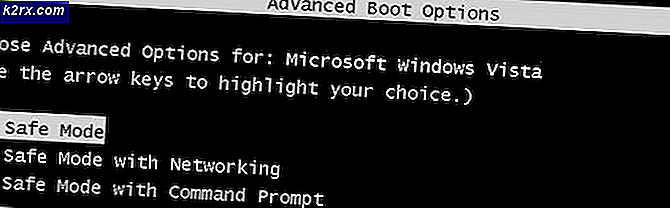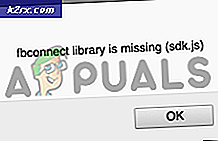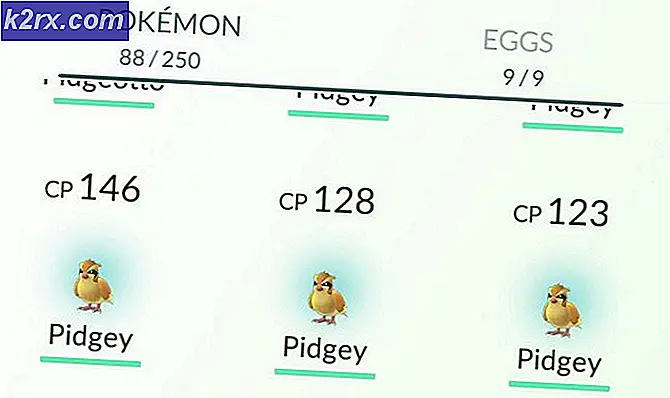Hoe Google Chrome Update Error 0x80040902 te repareren
Sommige Windows-gebruikers zien het Foutcode 0x80040902 wanneer ze Google Chrome proberen bij te werken naar de nieuwste versie. In de meeste gevallen doet het probleem zich voor met de 64-bits versie van Chrome.
In sommige gevallen treedt dit probleem op vanwege een reeks vastgelopen Chrome-processen die geen verbinding kunnen maken met de Google-downloadserver. In dit geval zou een herstart of een reeks opdrachten die elk betrokken proces zullen beëindigen, het probleem moeten oplossen.
Als uw A/V-oplossing onlangs een bedreiging voor een browserkaper heeft opgelost (of een vergelijkbare malware die in uw browser is geworteld), is het mogelijk dat het ook enkele bestanden in quarantaine heeft geplaatst die tijdens het updateproces zijn gebruikt. Als dit scenario van toepassing is, moet u een krachtig verwijderingsprogramma gebruiken om elk overgebleven bestand te verwijderen en vervolgens de nieuwste versie van Chrome handmatig installeren.
Kaspersky AV en een paar andere A / V-apparaten van derden kunnen de communicatie met de updateserver van Google blokkeren vanwege een vals positief resultaat. In dit geval zou het probleem moeten worden opgelost door de Chrome-processen op de witte lijst te zetten of de overbeschermende suite te verwijderen.
Methode 1: Taskkill elk vastgelopen Chrome-proces
Het blijkt dat een van de meest voorkomende gevallen waarin dit proces wordt geactiveerd, een selectie van vastgelopen Chrome-processen is die de browser verhinderen zichzelf bij te werken. Dit wordt meestal weergegeven voor gebruikers die de hibernationstand of slaapstand gebruiken in plaats van de normale uitschakeloptie.
In dit geval kunt u beginnen door eenvoudig opnieuw op te starten en proberen bij te werken nadat de volgende keer opstarten is voltooid.
Als dat geen optie is of als het probleem zich blijft voordoen, moet u doorgaan met behulp van de ‘Taskkill’ opdracht in een verhoogd CMD-venster om elk Chrome-proces dat mogelijk is vastgelopen, te sluiten.
Hier is een korte handleiding over het gebruik van de ‘Taskkill’ opdracht om elk Chrome-proces te sluiten:
- Zorg ervoor dat Google Chrome en alle bijbehorende instanties volledig zijn gesloten.
- druk op Windows-toets + R om een dialoogvenster Uitvoeren te openen. Typ vervolgens ‘Cmd’ in het tekstvak en druk op Ctrl + Shift + Enterom een verhoogd opdrachtpromptvenster te openen.
Opmerking: Als je het UAC (gebruikersaccountbeheer), Klik Ja om beheerdersrechten toe te kennen.
- Zodra u zich in de verhoogde CMD bevindt, voert u de volgende opdrachten uit en drukt u na elke opdracht op Enter om elk betrokken Chrome-proces te beëindigen:
taskkill / im chrome.exe / f taskkill / im googleupdate.exe / f taskkill / im google * .exe / fi "STATUS eq RUNNING" / f taskkill / im google * .exe / fi "STATUS eq ONBEKEND" / f taskkill / im google * .exe / fi "STATUS eq NIET REAGEERT" / f
- Nadat elke opdracht met succes is verwerkt, sluit u de verhoogde CMD-prompt, opent u Google Chrome en probeert u opnieuw bij te werken om te zien of het probleem is opgelost.
Voor het geval u nog steeds het Foutcode 0x80040902wanneer u probeert uw Google Chrome-browser bij te werken, gaat u naar de volgende mogelijke oplossing hieronder.
Methode 2: Met behulp van een uninstaller-software
Het blijkt dat dit specifieke probleem ook kan optreden als gevolg van enkele beschadigde Chrome-gegevens die de updatefunctie verstoren. Dit gebeurt meestal nadat A / V-software met succes onderdelen van uw Chrome-browser heeft gedetecteerd en verwijderd om een infectie te bevatten die wordt veroorzaakt door een browserkaper.
In dit geval is de aanbevolen oplossing om krachtige verwijderingssoftware te gebruiken om Google Chrome samen met alle resterende gegevens te verwijderen, en vervolgens een schone installatie van de nieuwste versie van Chrome uit te voeren. Als het erop aankomt, zijn er een paar tools van derden die u kunt gebruiken. IObit Uninstaller, CCleaner en Revo Uninstaller.
We hebben Revo Uninstaller in de onderstaande gids gebruikt, maar voel je vrij om de verwijderingssoftware te gebruiken waarmee je je het prettigst voelt
Hier is een korte stapsgewijze handleiding om Google Chrome krachtig te verwijderen en vervolgens de nieuwste versie te installeren:
- Bezoek deze link (hier) en download de nieuwste gratis versie van Revo Uninstaller door te klikken op de Downloaden knop.
Opmerking: Vermijd de draagbare versie, aangezien deze niet zo effectief is als de gewone versie.
- Zodra het uitvoerbare bestand van het installatieprogramma is gedownload, dubbelklikt u erop en volgt u de instructies op het scherm om de installatie te voltooien.
Opmerking: Klik Ja bij de Gebruikersaccount controle venster om beheerderstoegang tot het installatieprogramma te verlenen.
- Zodra u zich in de Revo Uninstaller-app bevindt, selecteert u het Verwijderprogramma tabblad en scrol omlaag door de lijst met geïnstalleerde applicaties totdat u het Google Chrome-item vindt.
- Zodra u het juiste item heeft gevonden, selecteert u Google Chrome en klikt u op het Verwijderen knop vanaf de bovenkant van de applicatie.
- Wacht in het volgende venster tot het herstelpunt is gemaakt en selecteer vervolgens Geavanceerd van Scanmodi en klik op Scannen om elk overgebleven bestand te verwijderen.
- Volg de overige instructies om de installatie te voltooien en start uw computer vervolgens handmatig opnieuw op.
- Als de volgende opstartprocedure is voltooid, gaat u naar deze link (hier) met Edge of IE en klik op Chrome downloaden om de laatste versie te krijgen.
- Nadat het installatieprogramma is gedownload, opent u het en volgt u de aanwijzingen op het scherm om de nieuwste beschikbare versie van Google Chrome te installeren.
In het geval hetzelfde Foutcode 0x80040902nog steeds aanhoudt, ga dan naar de volgende oplossing hieronder.
Methode 3: suite van derden uitschakelen of verwijderen (indien van toepassing)
Volgens sommige getroffen gebruikers is de update mislukt Foutcode 0x80040902op Chrome kan ook worden veroorzaakt door een overbezorgde AV-suite. Meestal wordt gemeld dat Kaspersky Antivirus de updatefunctie in Chrome blokkeert, maar er kunnen andere AV-oplossingen zijn die hetzelfde gedrag vertonen.
Als dit scenario van toepassing is op uw huidige situatie, heeft u twee opties:
- Zet elk Chrome-proces van uw antivirus- of firewall van derden op de witte lijst om te voorkomen dat het de updatefunctie verstoort.
- Verwijder de antivirus van derden helemaal en ga voor een meer tolerante beveiligingssuite (Windows Defender of een andere AV van derden)
Optie 1 is specifiek afhankelijk van de AV-tool die u gebruikt. U kunt online zoeken naar stappen waarmee u dit kunt doen of de realtime bescherming uitschakelen terwijl u Google Chrome bijwerkt.
Met de meeste AV-suites van derden kunt u de realtime bescherming rechtstreeks vanuit het taakbalkmenu uitschakelen. Klik met de rechtermuisknop op uw AV-pictogram en zoek naar een optie die voorkomt dat de AV uw netwerkcommunicatie actief onderhoudt. De naam van deze optie verschilt van tool tot tool.
Als optie 1 niet beschikbaar is, volgen hier enkele stapsgewijze instructies waarmee u de externe AV of firewall van uw computer kunt verwijderen:
- druk op Windows-toets + R om een Rennen dialoog venster. Typ vervolgens ‘Appwiz.cpl’ en druk op Enter om het Programma's en onderdelen menu.
- Blader in het menu Programma's en bestanden omlaag door de lijst met geïnstalleerde applicaties en zoek de AV-suite van derden die u gebruikt en die u wilt verwijderen. Zodra u het ziet, klikt u er met de rechtermuisknop op en klikt u op Verwijderen vanuit het nieuw verschenen contextmenu.
- Volg in het verwijderingsscherm de instructies op het scherm om het verwijderen te voltooien en start vervolgens uw computer opnieuw op.
Opmerking: Daarnaast kun je dit artikel volgen (hier) om ervoor te zorgen dat u geen overgebleven gegevens achterlaat die uw verbinding mogelijk nog steeds blokkeren (ten zeerste aanbevolen voor firewalls van derden) - Probeer bij de volgende keer opstarten Google Chrome opnieuw bij te werken en kijk of het probleem is opgelost.