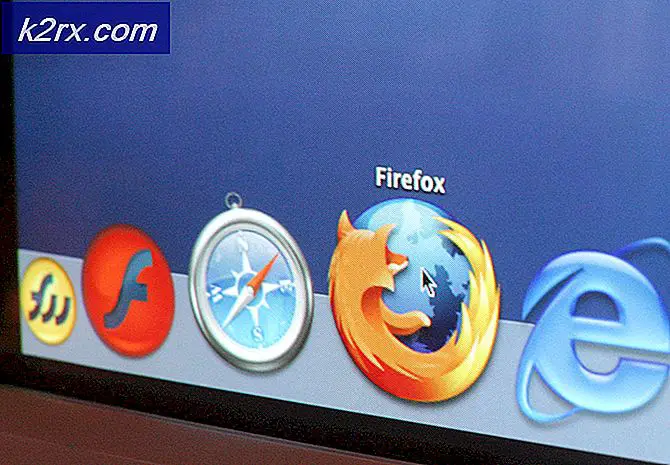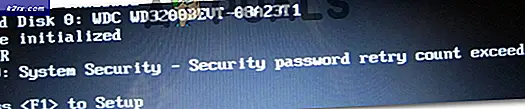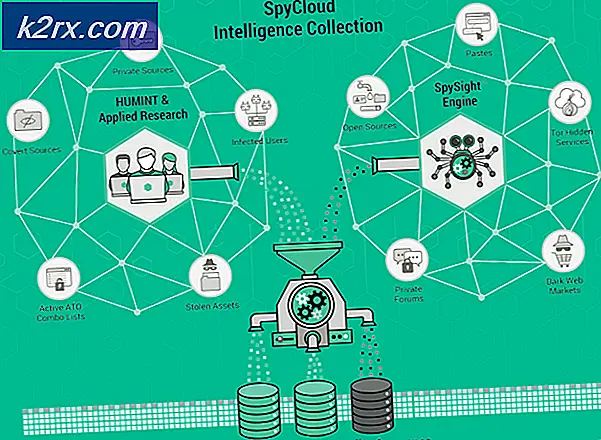Hoe Windows Update Error 0x8024001F te repareren?
Verschillende Windows-gebruikers hebben ons bereikt met vragen na het zien van het 8024001f foutcode bij het installeren van een lopende Windows Update. Hoewel sommige gebruikers melden dat dit probleem alleen optreedt bij een update of zo, zeggen andere betrokken gebruikers dat deze foutcode terugkeert bij elke Windows-update die ze proberen te installeren. Het blijkt dat het probleem niet exclusief is voor Windows 10, omdat het ook voorkomt op Windows 10, Windows 8.1 en Windows 7.
Wat veroorzaakt de foutcode 0x8024001f op Windows?
We hebben dit specifieke probleem onderzocht door te kijken naar verschillende gebruikersrapporten en naar de reparatiestrategieën die gewoonlijk door andere getroffen gebruikers worden gebruikt om dit probleem op te lossen. Het blijkt dat verschillende scenario's deze foutcode kunnen produceren. Hier is een korte lijst met boosdoeners die deze fout zouden kunnen veroorzaken:
Als u momenteel moeite heeft om dit foutbericht op te lossen, vindt u in dit artikel verschillende stappen voor probleemoplossing waarmee u uiteindelijk het probleem kunt oplossen. Hieronder vindt u een verzameling mogelijke oplossingen die andere betrokken gebruikers hebben gebruikt om het probleem op te lossen. Elk van de onderstaande methoden wordt bevestigd door ten minste één getroffen gebruiker.
Voor de beste resultaten raden we je aan de onderstaande methoden te volgen in dezelfde volgorde waarin we ze hebben gerangschikt. Uiteindelijk zou je een oplossing moeten vinden die het probleem oplost, ongeacht de boosdoener die het probleem veroorzaakt.
Laten we beginnen!
Methode 1: Voer de probleemoplosser voor Windows Update uit
Voordat we doorgaan met meer gecompliceerde strategieën, moet u eerst testen of uw Windows-installatie het probleem niet automatisch kan oplossen. Als het probleem waarmee u wordt geconfronteerd, veel voorkomt, is de kans groot dat u het probleem eenvoudig kunt oplossen door de probleemoplosser voor Windows Update uit te voeren.
Dit ingebouwde hulpprogramma bevat een selectie van reparatiestrategieën die automatisch worden toegepast als de scan een situatie aan het licht brengt die al wordt gedekt door een meegeleverde reparatie.
Verschillende Windows-gebruikers die dit probleem ook ondervonden, hebben gemeld dat ze het probleem voor onbepaalde tijd hebben kunnen oplossen na het uitvoeren van de probleemoplosser voor Windows Update. Hier is een korte handleiding voor het uitvoeren van de probleemoplosser voor Windows Update om het 8024001f Windows Update-foutcode:
- Open een Rennen dialoogvenster door op te drukken Windows-toets + R. Typ hierna 'ms-settings-troubleshoot 'en druk op Enter om de te openen Probleemoplossen tabblad van de Instellingen app.
- Als je eenmaal binnen bent Probleemoplossen tabblad, ga naar het rechterdeelvenster van het scherm Instellingen en ga vervolgens omlaag naar de GetupGa aan de slag sectie. Nadat u daar bent aangekomen, klikt u op Windows Update, dan klikken Voer de probleemoplosser uit vanuit het nieuw verschenen contextmenu.
- Nadat u het hulpprogramma heeft kunnen starten, wacht u geduldig tot de eerste scan is voltooid. Dit zal bepalen of een van de reparatiestrategieën van toepassing is op uw huidige situatie.
- Als er een haalbare oplossing wordt gevonden, ziet u een nieuw venster waarin u wordt gevraagd Pas deze oplossing toe als een aanbevolen strategie is geïdentificeerd. Als je de 'Pas deze oplossing toe‘, Klik erop en volg de instructies op het scherm om de correctie af te dwingen als er andere stappen nodig zijn.
- Zodra de aanbevolen fix met succes is toegepast, start u uw computer opnieuw op en kijkt u of het 8024001f De Windows Update-fout wordt opgelost bij de volgende keer opstarten van het systeem.
Als u nog steeds hetzelfde probleem ondervindt, gaat u naar de volgende methode hieronder.
Methode 2: voer DISM- en SFC-scans uit
Volgens verschillende gebruikersrapporten kan dit specifieke probleem ook optreden als gevolg van een zekere mate van corruptie van het systeembestand. Houd daar rekening mee Windows Update (WU)is afhankelijk van veel afhankelijkheden, dus er zijn veel systeembestanden die dit gedrag kunnen veroorzaken als bepaalde systeemmappen beschadigd zijn door corruptie.
Het blijkt dat u in situaties als deze het probleem zou moeten kunnen oplossen door een aantal hulpprogramma's uit te voeren die logische fouten en systeembeschadiging kunnen verhelpen DISM (Deployment Image Servicing and Management) en SFC (systeembestandscontrole).
Beide tools zijn in staat om dit soort fouten op te lossen, maar ze doen het op verschillende manieren - DISM vertrouwt op WU om gezonde kopieën te downloaden voor de bestanden die moeten worden vervangen, terwijl SFC een lokaal in de cache opgeslagen kopie gebruikt om de vereiste bestanden op te halen.
Houd er rekening mee dat, hoewel DISM een nieuwer hulpprogramma is, SFC beter is in het oplossen van logische fouten, dus de officiële aanbeveling is om beide scans uit te voeren. Hier is een korte handleiding over het uitvoeren van zowel SFC- als DISM-scans vanuit een verhoogd CMD-venster om de 8024001f Windows Update-fout:
- Open een Rennen dialoogvenster door op te drukken Windows-toets + R. Als je eenmaal in het zojuist geopende venster bent, typ je "Cmd" in het tekstvak en druk op Ctrl + Shift + Enter om een opdrachtprompt te openen met beheerdersrechten.
Opmerking: Als je het UAC (gebruikersaccountbeheer) prompt, klik Ja om beheerderstoegang te verlenen.
- Voer in het verhoogde CMD-venster de volgende opdracht uit en druk op Enter om een DISM-scan te starten:
Dism.exe / online / cleanup-image / scanhealth Dism.exe / online / cleanup-image / restorehealth
Opmerking: Houd er rekening mee dat DISM een betrouwbare internetverbinding nodig heeft om gezonde kopieën te downloaden ter vervanging van beschadigde bestanden die problemen veroorzaken. Het eerste commando (scangezondheid) zal een scan starten om te zoeken naar systeeminconsistenties, terwijl het tweede commando (herstel gezondheid) vervangt de inconsistenties die bij de eerste scan zijn gevonden.
- Zodra de DISM-scan is voltooid, start u uw computer opnieuw op en gaat u verder met de onderstaande stappen.
Opmerking: Zelfs als er geen fouten zijn opgelost, moet u doorgaan met de SFC-scan. - Volg bij de volgende opstartprocedure de eerste stap nogmaals om een andere verhoogde opdrachtprompt te openen. Typ vervolgens de volgende opdracht en druk op Enter om een SFC-scan te starten:
sfc / scannow
Opmerking: Onderbreek het SFC-proces niet nadat u de eerste scan hebt gestart. Hierdoor kan uw systeem worden blootgesteld aan andere logische fouten die in de toekomst andere soortgelijke problemen kunnen veroorzaken.
- Nadat de SFC-scan is voltooid, start u uw computer opnieuw op en kijkt u of het probleem is opgelost bij de volgende keer opstarten van het systeem.
Als je de 8024001f Windows Update-fout wanneer u een Windows-update probeert te installeren, ga naar de volgende methode hieronder.
Methode 3: AV van derden uitschakelen / verwijderen (indien van toepassing)
Als u een AV of firewall van derden gebruikt om u te beschermen tegen malware-infecties, is de kans groot dat u de 8024001ffout omdat uw beveiligingsoplossing overbeschermend is. Er zijn verschillende suites van derden (McAfee, AVAST, Sophos en nog een paar) die door de getroffen gebruikers worden uitgekozen voor het veroorzaken van dit probleem.
Als dit scenario van toepassing is op uw huidige situatie, kunt u het probleem oplossen door de real-timebeveiliging uit te schakelen of door de overbeveiligde beveiligingssuite te verwijderen en terug te keren naar het ingebouwde hulpprogramma (Windows-beveiliging, voormalig Windows Defender).
Als u momenteel een suite van derden gebruikt waarvan u vermoedt dat deze verantwoordelijk is voor de verschijning van de 8024001ffoutcode, moet u de realtime bescherming van de beveiligingssuite uitschakelen en proberen de update opnieuw uit te voeren.
Houd er echter rekening mee dat de stappen voor het uitschakelen van de realtime bescherming van de AV verschillen, afhankelijk van de beveiligingssuite die u gebruikt. Maar in de meeste gevallen zou u de actieve bescherming rechtstreeks vanuit het taakbalkmenu moeten kunnen uitschakelen.
Zodra de real-timebeveiliging is uitgeschakeld, controleert u of het probleem is opgelost door opnieuw te proberen de update te installeren die eerder mislukte.
Als dezelfde fout nog steeds optreedt en u een AV-client met een ingebouwde firewall gebruikt, is de kans groot dat de beveiligingsregels van kracht zijn gebleven, zelfs nadat u de realtime bescherming hebt uitgeschakeld. In dit geval moet u het programma helemaal verwijderen om te bevestigen dat het de WU-onderbreking niet veroorzaakt.
Volg dit stapsgewijze artikel om uw actieve beveiligingsscanner te verwijderen en ervoor te zorgen dat u geen overgebleven bestanden achterlaat die nog steeds hetzelfde gedrag veroorzaken.hier).
Zodra de AV van een derde partij is verwijderd, start u uw computer opnieuw op en kijkt u of het probleem is opgelost bij de volgende keer opstarten van het systeem.
Als hetzelfde 8024001ffoutcode nog steeds optreedt, ga naar de volgende methode hieronder.
Methode 4: Voer een reparatie-installatie uit
Als geen van de onderstaande methoden u in staat heeft gesteld het probleem op te lossen, is de kans groot dat u te maken heeft met een onderliggend probleem met systeembeschadiging dat niet conventioneel kan worden opgelost. Als dit scenario van toepassing is, is de enige haalbare oplossing om elk onderdeel van uw Windows OS-installatie opnieuw in te stellen.
Verschillende getroffen gebruikers hebben gemeld dat ze het probleem voor onbepaalde tijd hebben kunnen oplossen door een reparatie-installatie uit te voeren of door een schone installatie uit te voeren.
Als je op zoek bent naar een snelle route, ga dan voor een schone installatie. Dit is een supereenvoudige methode om elk OS-onderdeel te vernieuwen, maar het grootste nadeel is dat je alle persoonlijke bestanden verliest, inclusief apps, games, persoonlijke media en gebruikersvoorkeuren.
EEN reparatie installeren (in-place reparatie) zou de voorkeur moeten hebben, aangezien u hiermee al uw gegevens kunt behouden. Natuurlijk is de procedure iets vervelend, maar u mag de meeste gebruikersvoorkeuren, persoonlijke media, applicaties en games behouden.