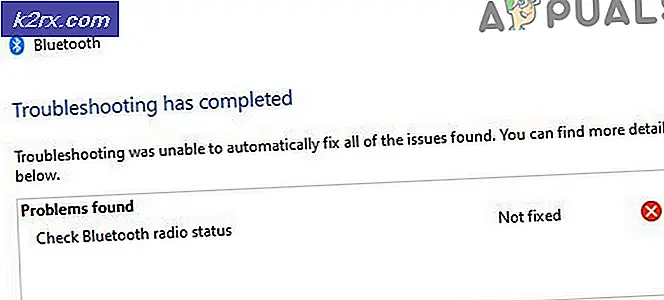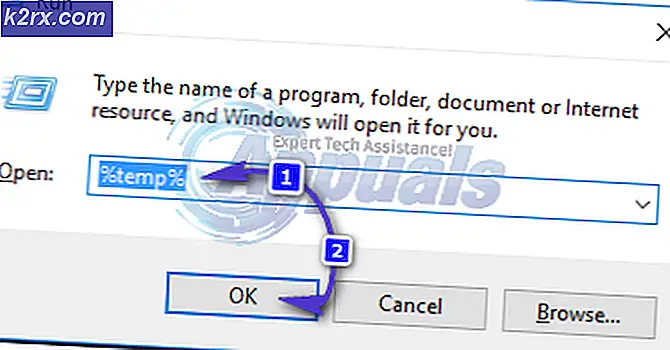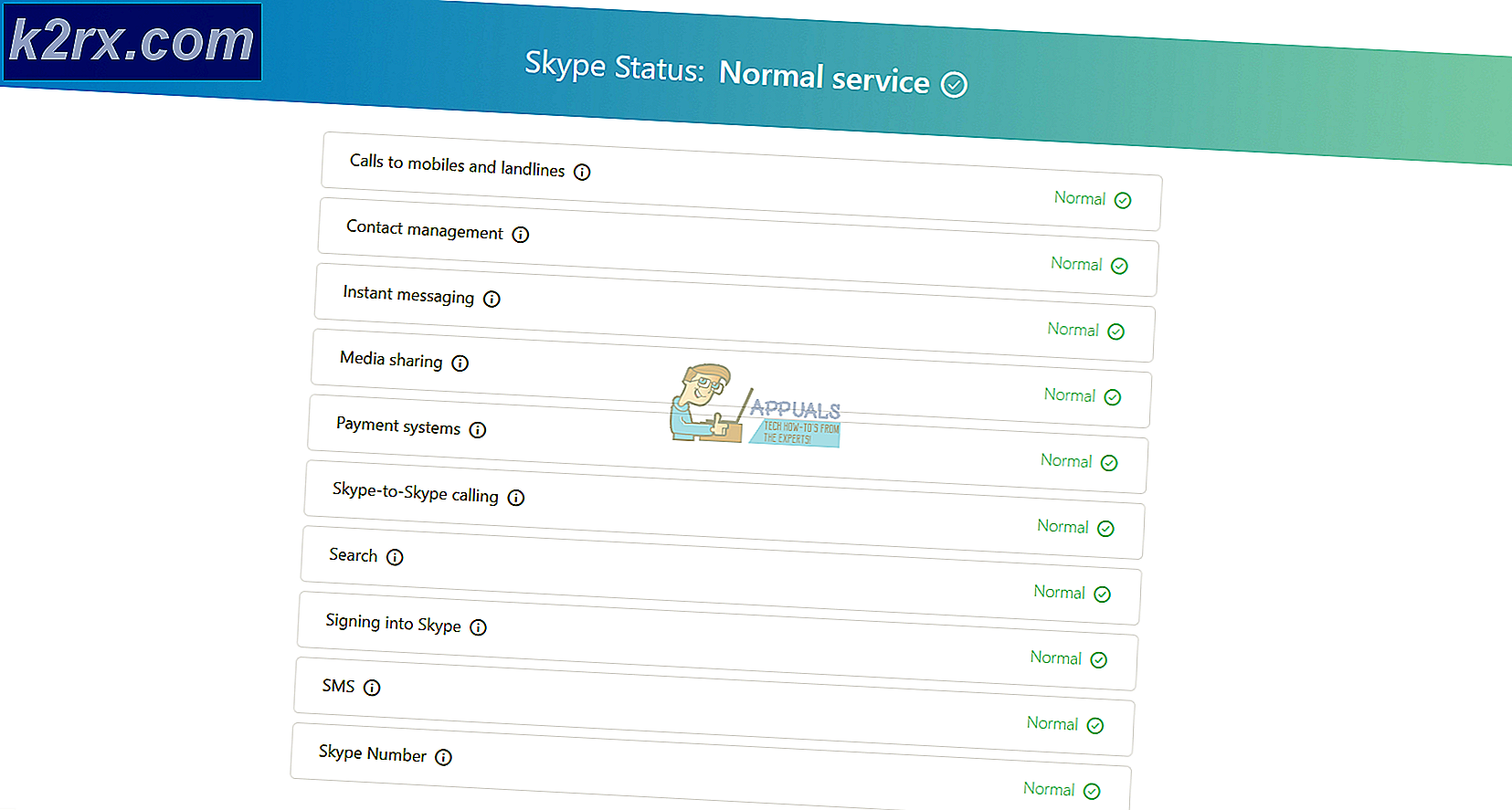Bloatware verwijderen op Windows 10
Bloatware-apps doen meestal niets meer dan ruimte nemen op de harde schijf van een gebruiker, dus veel gebruikers vragen zich af hoe ze de apps kunnen verwijderen die ze niet gebruiken. Het verwijderen van bloatware-apps uit Windows 10 is geen moeilijk proces en het is iets dat zelfs kan worden uitgevoerd door amateurs die geen buitengewone computervaardigheden bezitten.
Vooraf geïnstalleerde apps die bij elk exemplaar van Windows 10 aankomen, kunnen eenvoudig worden verwijderd als u de instructies volgt die in de voortzetting van dit artikel worden vermeld. Houd er rekening mee dat niet elke app kan worden gedeïnstalleerd, zelfs als deze op uw computer wordt weergegeven en niet elke app moet worden verwijderd, omdat sommige van cruciaal belang zijn voor de normale functionaliteit van uw pc. Raadpleeg de onderstaande methoden:
Oplossing 1: apps verwijderen met Elevated PowerShell
U kunt de meeste van de vooraf geïnstalleerde apps verwijderen, zelfs degene die normaal gesproken geen Uninstall-optie bieden via de app Instellingen of vanuit het Configuratiescherm, met een PowerShell-set met opdrachten. Merk echter op dat u met deze methode enkele van de belangrijkste ingebouwde apps, zoals Cortana, Microsoft Edge of het Start-menu, niet kunt verwijderen. Als u het probeert, ziet u een foutmelding dat de bewerking niet is gelukt.
Volg de onderstaande stappen om met succes alle geïnstalleerde apps op uw Windows 10-pc te verwijderen:
- Typ PowerShell in de zoekbalk linksonder in uw taakbalk, klik met de rechtermuisknop op het eerste resultaat en selecteer Uitvoeren als beheerderoptie.
- Kopieer en plak de volgende opdracht om de volledige lijst te ontvangen van de apps die u hebt geïnstalleerd, samen met gedetailleerde informatie over elke afzonderlijke. Zorg ervoor dat u op Enter klikt nadat u de tekst hebt geplakt om de opdracht uit te voeren.
Get-AppxPackage -AllUsers | Selecteer Naam, PackageFullName
- De uitvoer van de bovenstaande opdracht zal een lijst met twee kolommen zijn. Onder de eerste kolom wordt de volledige naam van de app (naam) weergegeven en in de tweede kolom wordt de volledige pakketnaam (PackageFullName) weergegeven.
- Wacht tot de lijst is geladen en probeer de apps te vinden die volgens u niet nodig zijn voor uw pc. Het kan even duren om de apps te vinden die u wilt verwijderen, maar wees geduldig
- Wanneer u het vindt, kopieert u alles naast de regel PackageFullName door de volledige tekst te selecteren en de toetscombinatie Ctrl + C te gebruiken.
- Gebruik de volgende opdracht om de app van uw pc te verwijderen. Vervang de vetgedrukte PackageFullName door de daadwerkelijke naam die u zojuist hebt gekopieerd en klik op Enter.
Verwijder-AppxPackage -package PackageFullName
- Herhaal dezelfde stappen voor elke app die u wilt verwijderen. Wees niet ongerust als de methode niet werkt voor bepaalde apps, waarschijnlijk omdat Windows ze heeft beveiligd.
Opmerking : deze apps kunnen worden hersteld en opnieuw worden geïnstalleerd.
Oplossing 2: een vergelijkbare methode met DISM
Sommige gebruikers hebben gesuggereerd dat de bovenstaande methode niet zo efficiënt is, omdat de gebruiker ze op elk gewenst moment opnieuw kan installeren. Dezelfde gebruikers hebben voorgesteld DISM te gebruiken om de apps voor alle gebruikers volledig te verwijderen en met deze optie kunt u deze apps niet herstellen door opdrachten uit te voeren. Volg de onderstaande stappen en wees voorzichtig om iets te doen waar je misschien spijt van zult krijgen!
Eerst moeten we de PackageName verkrijgen van elke app die je hebt geïnstalleerd. Wanneer u deze opdracht uitvoert, ontvangt u een lijst met apps die zijn geïnstalleerd met de bijbehorende pakketnaam.
- Navigeer naar het menu Start, zoek naar PowerShell, klik met de rechtermuisknop op het eerste resultaat en voer het uit als beheerder.
- Voer nu deze opdracht in om PackageName te krijgen van alle apps die u momenteel op uw pc hebt geïnstalleerd.
- DISM / Online / Get-Provisioned Appppakketten | select-string Verpakkingsnaam
- Kopieer deze opdracht en klik met de rechtermuisknop om de code in het PowerShell-venster te plakken. Klik vervolgens op Enter om de opdracht uit te voeren.
- Gebruik nu het volgende commando om de app te verwijderen.
- DISM / Online / Remove-ProvisionedAppxPackage / PackageName: $ Package
- Kopieer deze opdracht en vervang de tekst $ Pakket door de bijbehorende ID van de app die u wilt verwijderen. Deze ID is te vinden als je naar boven scrolt om de app van je keuze te vinden in de bovenstaande lijst.
- DISM / Online / Remove-ProvisionedAppxPackage /PackageName:Microsoft.ZuneVideo_2019.6.12101.0_neutral_~_8wekyb3d8bbwe
- Voer nu deze opdracht in om de app te verwijderen en herhaal deze stappen voor elke app die u wilt verwijderen.
Oplossing 3: Bloatware verwijderen voordat u Windows zelfs installeert 10
Als je altijd al met een schone versie van Windows 10 wilde werken in plaats van bloatware in de vorm van vooraf geïnstalleerde applicaties, zou je moeten weten dat er een manier is om de apps nooit te zien als je ervoor kiest ze uit te schakelen voordat je zelfs Windows gaat installeren .
Deze oplossing is vooral handig als u Windows 10 gaat installeren, dus zorg ervoor dat u de onderstaande informatie goed volgt:
- U hebt ADK-hulpmiddelen nodig om de media te koppelen en ermee te werken. Je kunt deze handige tool downloaden door hier te klikken. Ga naar de onderkant en klik op de zwarte knop Nu downloaden. Weet dat u alleen de implementatietools gebruikt en niet de hele tool.
- Vanwege het feit dat u wijzigingen aanbrengt in installatiebestanden van Windows 10, moet u de inhoud van het .iso-bestand of de dvd naar uw lokale station kopiëren. Kopieer hier alleen de bestanden:
- X: \ sources \ install.wim, waarbij X staat voor de schijf waarop de Windows 10-installatiebestanden zich bevinden. Laten we zeggen dat je de bestanden naar E hebt gekopieerd: \\ Windows10
- Je moet ook de locatie opgeven waar je de .wim op wilt zetten. Laten we E: \ mount gebruiken.
- Laten we nu de DISM-tool gebruiken om de .wim te koppelen, zodat we ermee kunnen werken. Vanuit een Powershell-venster met beheerdersrechten, die u kunt openen door op Windows Key + X te klikken en deze optie te kiezen, gebruikt u het volgende:
- dism / mount-wim /wimfile:E:\Windows10\install.wim / mountdir: E: \ mount / index: 1
- De .wim-afbeelding die u hebt gekopieerd, is nu aangekoppeld. In hetzelfde Powershell-venster voert u deze opdracht uit om een lijst te maken van alle apps die u hebt geïnstalleerd
- Dism.exe / image: E: \ mount / Get-ProvisionedAppxPackages> apps.txt
- Hierdoor worden de geïnstalleerde apps weergegeven in een tekstbestand met de naam apps.txt. De sjabloon voor elke app zou er als volgt uit moeten zien:
- Weergegeven naam: Microsoft.3DBuilder
- Versie: 2015.624.2254.0
- Architectuur: neutraal
- ResourceId: ~
- PakketNaam: Microsoft.3DBuilder_2015.624.2254.0_neutral_ ~ _8wekyb3d8bbwe
- Hier komt het leuke deel - je kunt alles verwijderen wat je maar wilt. Zorg ervoor dat u sommige van de belangrijke apps zoals de Windows Store niet kiest, omdat u deze niet opnieuw kunt installeren zonder Windows opnieuw te hoeven installeren.
- Om een app te verwijderen, hebt u de pakketnaam nodig. Typ de volgende opdracht in met elk pakket dat u wilt verwijderen:
- dism.exe / image: E: \ mount / Remove-ProvisionedAppxPackage /PackageName:Microsoft.3DBuilder_2015.624.2254.0_neutral_~_8wekyb3d8bbwe
- Nadat u alle gewenste apps hebt verwijderd, kunt u de onderstaande opdracht gebruiken om de .wim en commint voor uw wijzigingen te ontkoppelen.
- dism.exe / unmount-wim / mountdir: E: \ mount / commit
- Als je van gedachten bent veranderd, gebruik / gooi je aan het einde van de opdracht om de wijzigingen ongedaan te maken en te verwijderen.
- Nu hoeft u alleen nog het .wim-bestand dat u hebt gemount en bewerkt naar de oorspronkelijke locatie van uw Windows 10-installatieschijf te kopiëren en u hebt deze met succes verwijderd uit de Windows 10-installatie. Geniet van het Windows-besturingssysteem zonder bloatware!
PRO TIP: Als het probleem zich voordoet met uw computer of een laptop / notebook, kunt u proberen de Reimage Plus-software te gebruiken die de opslagplaatsen kan scannen en corrupte en ontbrekende bestanden kan vervangen. Dit werkt in de meeste gevallen, waar het probleem is ontstaan door een systeembeschadiging. U kunt Reimage Plus downloaden door hier te klikken