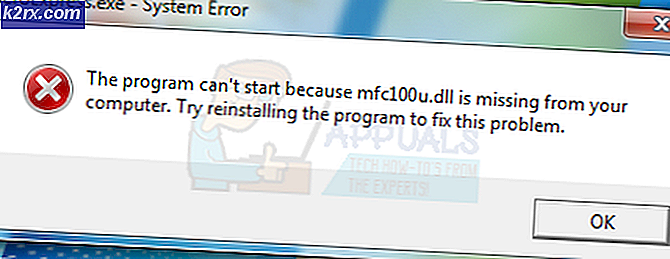Hoe u kunt voorkomen dat Skype automatisch wordt uitgevoerd bij opstarten in Windows
In het geval van de meeste Skype-installaties op Windows-computers, is Windows zo geconfigureerd dat Skype automatisch wordt opgestart zodra de computer opstart en de gebruiker zich aanmeldt. Op een Windows-computer wordt Skype aan de opstartitems toegevoegd zodra deze is geïnstalleerd. Veel Windows-gebruikers houden echter van het bijhouden van de lijst met programma's. Windows wordt bij het opstarten automatisch zo kort mogelijk gestart om ervoor te zorgen dat een aantal programma's niet over boordcomputerresources gaan zodra ze zich bij Windows aanmelden. Deze gebruikers, samen met gebruikers die eenvoudigweg niet willen dat Skype bij het opstarten om welke reden dan ook wordt gelanceerd, vragen zich vaak af hoe ze kunnen voorkomen dat Windows bij het opstarten automatisch Skype uitvoert.
Gelukkig is het niet alleen mogelijk om te voorkomen dat Skype wordt gestart bij het opstarten, maar het is ook vrij eenvoudig. Opmerkelijk is echter dat de gemiddelde Windows-gebruiker kan voorkomen dat Skype bij het opstarten op drie verschillende manieren wordt gestart en dat de exacte methode die uiteindelijk voor een gebruiker werkt, van gebruiker tot gebruiker verschilt. Als dat het geval is, moet u gewoon elk van deze methoden een voor een uitproberen totdat een van hen met succes stopt met het automatisch starten van Skype bij het opstarten. Hieronder volgen de drie methoden die u kunt gebruiken om te voorkomen dat Windows bij het opstarten automatisch Skype uitvoert:
Methode 1: Schakel de optie Automatisch starten van Skype binnen het programma uit
Eerst en vooral moet u ervoor zorgen dat Skype niet is geconfigureerd om Windows automatisch te laten opstarten wanneer het besturingssysteem opstart vanuit de applicatie zelf. Om dit te doen, moet u:
- Start Skype en meld u aan.
- Klik op het menu Opties (naast de afbeelding van uw display bovenaan en weergegeven met drie horizontale stippen, dwz ).
- Klik op Toepassingsinstellingen .
- Zoek de optie Automatisch Skype starten onder Opstarten en Sluiten en schakel deze uit .
- Sluit Skype .
- Start de computer opnieuw op. Controleer bij het opstarten of Windows automatisch Skype start.
Wanneer u deze methode gebruikt, verwijdert u ook de Skype-snelkoppeling in de opstartmap van uw computer (als er zich daar een in de eerste plaats bevond).
Methode 2: Verwijder Skype van de opstartitems van uw computer
Elke toepassing en elk programma dat is geconfigureerd om bij het opstarten automatisch te worden gestart, maakt deel uit van de opstartitems van de computer. U kunt voorkomen dat Windows automatisch Skype start wanneer u zich aanmeldt door de toepassing te verwijderen uit de opstartitems van uw computer. Om dit te doen:
Op Windows 8 en hoger
- Druk op Ctrl + Alt + Delete om Taakbeheer te openen.
- Navigeer naar het tabblad Opstarten van Taakbeheer .
- Zoek het item voor Skype in de lijst met opstartitems van uw computer, klik er met de rechtermuisknop op en klik op Uitschakelen .
- Sluit de Taakbeheer .
- Start de computer opnieuw op en controleer of het doel is voltooid.
Op Windows 7 of ouder
PRO TIP: Als het probleem zich voordoet met uw computer of een laptop / notebook, kunt u proberen de Reimage Plus-software te gebruiken die de opslagplaatsen kan scannen en corrupte en ontbrekende bestanden kan vervangen. Dit werkt in de meeste gevallen, waar het probleem is ontstaan door een systeembeschadiging. U kunt Reimage Plus downloaden door hier te klikken- Druk op de Windows-logotoets + R om een dialoogvenster Uitvoeren te openen.
- Typ msconfig in het dialoogvenster Uitvoeren en druk op Enter om het hulpprogramma voor systeemconfiguratie te starten.
- Navigeer naar het tabblad Opstarten van het hulpprogramma Systeemconfiguratie .
- Zoek de vermelding voor Skype op de opstartitems van uw computer en schakel deze uit door het vinkje naast het selectievakje uit te schakelen .
- Klik op Toepassen en vervolgens op OK .
- Klik op Opnieuw starten in het resulterende dialoogvenster.
- Wanneer uw computer opstart, controleert u of Windows Skype niet automatisch start nadat u zich hebt aangemeld.
Methode 3: Gebruik de Register-editor om ervoor te zorgen dat Windows bij het opstarten geen Skype start
Als geen van de hierboven genoemde methoden voor u werkt, vrees dan niet - u kunt nog steeds voorkomen dat Skype automatisch wordt uitgevoerd wanneer u zich aanmeldt bij Windows met de Register-editor van uw computer. Om dit te doen, moet u:
- Druk op de Windows-logotoets + R om een dialoogvenster Uitvoeren te openen.
- Typ regedit in het dialoogvenster Uitvoeren en druk op Enter om de Register-editor te starten.
- Blader in het linkerdeelvenster van de Register-editor naar de volgende map:
HKEY LOCAL MACHINE > SOFTWARE > Microsoft > Windows > CurrentVersion - Klik in het linkerdeelvenster van de Register-editor op de subsleutel Invoeren onder de CurrentVersion- sleutel om de inhoud ervan in het rechtervenster weer te geven.
- In het rechterdeelvenster van de Register-editor ziet u lijsten van alle programma's op uw computer die zijn geconfigureerd om te worden gestart bij het opstarten via het register . Zoek de vermelding Skype, klik er met de rechtermuisknop op en klik op Verwijderen .
- Bevestig de actie in de resulterende pop-up.
- Sluit de Register-editor en start uw computer opnieuw op.
- Wanneer de computer opstart, controleert u of u met succes hebt voorkomen dat Skype automatisch wordt gestart bij het opstarten.
PRO TIP: Als het probleem zich voordoet met uw computer of een laptop / notebook, kunt u proberen de Reimage Plus-software te gebruiken die de opslagplaatsen kan scannen en corrupte en ontbrekende bestanden kan vervangen. Dit werkt in de meeste gevallen, waar het probleem is ontstaan door een systeembeschadiging. U kunt Reimage Plus downloaden door hier te klikken