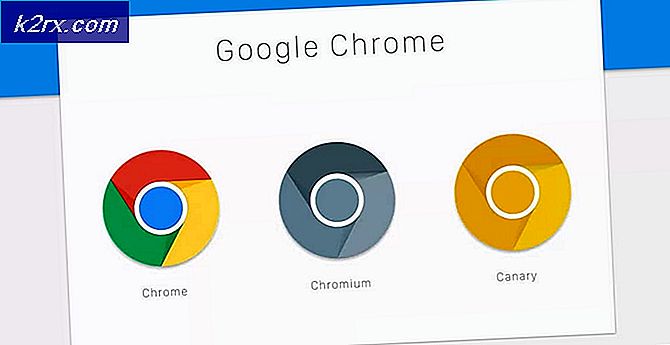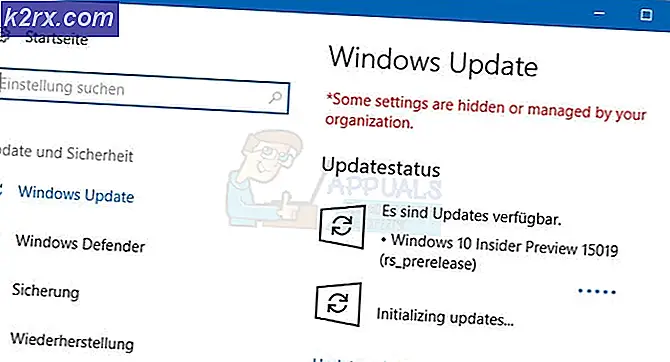Oplossing: Windows 10 zit vast in tabletmodus
Veel Windows 10-gebruikers hebben gemeld dat hun pc vastzit in de tabletmodus. Als u de functie op conventionele wijze probeert uit te schakelen, doet dit niets voor de meeste betrokken gebruikers. In de meeste gevallen wordt gemeld dat het probleem optreedt als de gebruiker een Windows-update heeft geïnstalleerd terwijl de tabletmodus is ingeschakeld. Op basis van gebruikersrapporten lijkt het probleem exclusief te zijn op Windows 10.
Wat veroorzaakt het probleem 'Vast in tabletmodus' op Windows 10?
We hebben dit specifieke probleem onderzocht door te kijken naar verschillende gebruikersrapporten en de reparatiestrategieën die vaak worden gebruikt om dit specifieke probleem op te lossen. Op basis van wat we hebben verzameld, zijn er verschillende mogelijke boosdoeners die dit specifieke probleem op Windows 10 kunnen veroorzaken:
Methode 1: de tabletmodus uitschakelen via het tabblad Systeem
In de meeste gevallen doet het probleem zich voor omdat het pictogram van de tabletmodus in het meldingsvenster een storing vertoont en niet langer overschakelt naar de bureaubladmodus. Dit wordt meestal gemeld direct nadat een Windows-update is geïnstalleerd.
Als dit specifieke scenario van toepassing is, is de kans groot dat u het probleem kunt oplossen door uit te schakelen Tabletmodus via de Instellingen app. Hier is een korte handleiding over hoe u dit kunt doen:
- druk op Windows-toets + R om een Rennen dialoog venster. Typ vervolgens "Ms-instellingen: tabletmode" en druk op Enter om het Tabletmodus tabblad van de Systeemcategorie (binnen in de Instellingen app).
- Wijzig in de tabletmodus de optie Wanneer ik me aanmeld in het vervolgkeuzemenu in Gebruik de bureaubladmodus.
- Nadat de wijziging is aangebracht, start u uw computer opnieuw op en kijkt u of uw computer bij de volgende keer opstarten direct opstart in de bureaubladmodus.
Als u nog steeds hetzelfde probleem ondervindt en uw pc nog steeds opstart in de tabletmodus, gaat u naar de volgende methode hieronder.
Methode 2: Gebruik Start op volledig scherm uitschakelen
Verschillende getroffen gebruikers hebben gemeld dat het probleem is opgelost en dat ze de tafelmodus konden verlaten nadat ze het menu Startinstellingen hadden geopend en het gebruik van de Start op volledig scherm keuze. Nadat ze deze kans hadden gemarkeerd en de standaardmodus op Desktop-modus hadden ingesteld, meldden gebruikers dat het probleem bij de volgende keer opstarten was opgelost.
Hier is een korte handleiding over het uitschakelen van het gebruik van Start volledig scherm:
- druk op Windows-toets + R om een Rennen dialoog venster. Typ vervolgens "Ms-instellingen: personalisatie-start" en druk op Enter om de te openen Personalisatie pagina direct op de Begin tabblad (via de Instellingen app).
- Binnen in de Begin tabblad, scrol omlaag door de lijst met instellingen en zoek Gebruik Start op volledig scherm. Als u het ziet, schakelt u de schakelaar uit, zodat de optie inactief is.
- druk op Windows-toets + R om een Rennen dialoog venster. Typ vervolgens "Ms-instellingen: tabletmode" en druk op Enter om het Tabletmodus tabblad van de Systeemcategorie (binnen in de Instellingen app).
- Wijzig in het menu Tabletmodus het vervolgkeuzemenu dat is gekoppeld aan Als ik me aanmeld naar Gebruik de desktopmodus.
- Start uw computer opnieuw op en kijk of het probleem is opgelost bij de volgende keer opstarten.
Als uw pc nog steeds vastzit in de tabletmodus bij de volgende keer opstarten van het systeem, gaat u naar de volgende methode hieronder.
Methode 3: een volledige uitschakeling uitvoeren
Sommige gebruikers die dit exacte probleem tegenkwamen, hebben gemeld dat het probleem eindelijk was opgelost nadat ze de stappen hadden gevolgd om het systeem volledig uit te schakelen. Hiermee wordt elke storing opgeheven die uw systeem momenteel vasthoudt in de tabletmodus.
Bij volledig afsluiten worden alle apps gesloten, worden alle gebruikers uitgelogd en wordt de pc volledig uitgeschakeld - zonder snel opstarten, slaapstand of andere soortgelijke functies.
Hier is een korte handleiding voor het volledig afsluiten via de opdrachtprompt:
- druk op Windows-toets + R om een Rennen dialoog venster. Typ vervolgens "Cmd" en druk op Ctrl + Shift + Enter om een verhoogde opdrachtprompt te openen. Wanneer daarom wordt gevraagd door het UAC (gebruikersaccountbeheer), Klik Ja om beheerdersrechten toe te kennen.
- Typ de volgende opdracht in de verhoogde opdrachtprompt en druk op Enter om een volledige afsluitprocedure uit te voeren:
afsluiten / s / f / t 0
- Uw systeem wordt onmiddellijk uitgeschakeld. Zodra alle lampjes uitgaan, wacht u een paar minuten voordat u probeert uw machine opnieuw op te starten.
Als uw computer nog steeds rechtstreeks in de tabletmodus opstart, gaat u naar de volgende methode hieronder.
Methode 4: Een herstart met twee knoppen uitvoeren (alleen Surface Pro)
Als je het probleem tegenkomt op een Surface Pro, is de kans groot dat je het probleem kunt oplossen door het opnieuw op te starten met twee knoppen. Verschillende gebruikers die zich in een vergelijkbare glitch-loop bevonden, meldden dat hun apparaat eindelijk weer in de desktopmodus was na het volgen van de nodige stappen voor het opnieuw opstarten met twee knoppen.
Opmerking: Er is niet bevestigd dat deze procedure werkt voor een ander apparaat dan Surface Pro 4.
Hier is een korte handleiding met wat u moet doen:
- Op je Surface Pro apparaat, houdt u de aan / uit-knop 30 seconden ingedrukt. Laat de aan / uit-knop los zodra de tijdsperiode is verstreken.
- Houd vervolgens de knop Volume omhoog en de aan / uit-knop tegelijkertijd ingedrukt. Houd beide knoppen ten minste 20 seconden ingedrukt voordat u beide tegelijkertijd loslaat.
Opmerking: Tijdens de periode dat u beide knoppen ingedrukt houdt, kan het scherm meerdere keren knipperen. Als dat het geval is, hoeft u zich geen zorgen te maken en blijft u de knop 20 seconden lang ingedrukt houden. - Wacht minstens 10 seconden nadat beide knoppen zijn losgelaten.
- Druk kort op de aan / uit-knop om je Surface-apparaat weer in te schakelen.
- Zodra de opstartvolgorde is voltooid, zou uw apparaat rechtstreeks in de bureaubladmodus moeten opstarten.
Als deze methode niet van toepassing was op uw apparaat of de procedure niet is gelukt, gaat u verder met de volgende methode hieronder.
Methode 5: tabletmodus uitschakelen via Register-editor
Als je zo ver bent gekomen zonder resultaat, is de kans groot dat je je pc eindelijk uit de tabletmodus kunt halen door een snelle registercorrectie uit te voeren. Verschillende getroffen gebruikers hebben gemeld dat het probleem uiteindelijk was opgelost nadat ze de Register-editor hadden gebruikt om de tabletmodus uit te schakelen - door de waarde van . in te stellen Tabletmodus tot 0 en de waarde van SignInMode tot 1.
Houd er rekening mee dat zelfs als u nog geen registerfixes heeft aangebracht, deze procedure uw machine op geen enkele manier zal schaden, zolang u de instructies zorgvuldig opvolgt en geen andere wijzigingen aanbrengt die niet in de onderstaande stappen zijn gespecificeerd.
Hier is een korte handleiding over het uitschakelen van de tabletmodus via de Register-editor:
- druk op Windows-toets + R om een Rennen dialoog venster. Typ vervolgens "Regedit" en druk op Enter om het Register-editor. Wanneer daarom wordt gevraagd door het UAC (gebruikersaccountbeheer),Klik Ja om beheerdersrechten toe te kennen aan Register-editor.
- Binnen in de Register-editor, gebruik het menu aan de linkerkant om naar de volgende locatie te navigeren:
Computer \ HKEY_CURRENT_USER \ Software \ Microsoft \ Windows \ CurrentVersion \ ImmersiveShell
Opmerking: U kunt het registeradres ook rechtstreeks in de navigatiebalk plakken en op drukken Enter om er direct te komen.
- Zodra u op de juiste locatie bent, gaat u naar de rechterkant en dubbelklikt u op SignInMode.
- Stel vervolgens het Baseren van SignInMode naar Hexadecimaal en de waardegegevens naar 1. Zorg ervoor dat u klikt OK om de wijzigingen op te slaan.
- Dubbelklik vervolgens op Tabletmodus. Van de Bewerk de DWORD-waarde (32-bits) menu, stel het Baseren naar Hexadecimaal en de Waarde data naar 0. Dan klikken OK om de wijzigingen op te slaan.
- Start uw computer opnieuw op en kijk of het probleem is opgelost bij de volgende keer opstarten van het systeem.
Als uw computer nog steeds direct in de tabelmodus start, gaat u naar de volgende methode hieronder.
Methode 6: een systeemherstel uitvoeren
Een paar getroffen gebruikers hebben gemeld dat ze er eindelijk in geslaagd zijn de tabletmodus te verlaten nadat ze een ouder systeemherstelpunt hadden gebruikt om hun machine in een gezonde staat te brengen waarin het probleem zich niet voordeed.
Voor het geval je het nog niet wist, is Systeemherstel een hulpprogramma dat bepaalde storingen en crashes verhelpt door in wezen je hele Windows-installatie terug te brengen naar een staat waarin alles normaal functioneerde. De nieuwste Windows-versies zijn geconfigureerd om periodiek snapshots te maken van de Windows-systeembestanden, registerinstellingen, programmabestanden, hardwarestuurprogramma's, enz.
Houd er echter rekening mee dat systeemherstelpunten ook handmatig kunnen worden gemaakt, maar standaard wordt bij de installatie van Windows 10 elke week een nieuw herstelpunt gemaakt.
Hier is een korte handleiding voor het uitvoeren van een systeemherstel:
- druk op Windows-toets + R om een Rennen dialoog venster. Typ vervolgens "Rstrui" en druk op Enter om een Systeemherstel tovenaar.
- Zodra het eerste scherm van Systeemherstel is geopend, klikt u op De volgende om naar het volgende scherm te gaan.
- Begin op het volgende scherm met het aanvinken van het vakje dat is gekoppeld aan Toon meer herstelpunten. Kies vervolgens een herstelpunt met een oudere datum dan de periode waarin u vermoedt dat het probleem zich voor het eerst voordeed. Zodra het juiste systeemherstelpunt is geselecteerd, klikt u op De volgende nog eens.
- Als je zover bent, is het hulpprogramma klaar om te worden gestart. Bij het slaan Af hebben, uw computer zal opnieuw opstarten en de oudere status zal worden aangekoppeld zodra de volgende keer opstarten is voltooid. Zorg ervoor dat u alles opslaat voordat u op de knop klikt, want het proces kan niet worden onderbroken.
Als uw pc nog steeds rechtstreeks opstart in Tabletmodus, ga naar de volgende methode hieronder.
Methode 7: Een reparatie / schone installatie uitvoeren
Als u alle bovenstaande mogelijke oplossingen heeft gevolgd, maar u nog steeds hetzelfde probleem ondervindt, is een onfeilbare manier om het probleem op te lossen het resetten van al uw Windows-componenten. Als dit specifieke scenario van toepassing is, heb je twee manieren om vooruit te komen: een destructieve methode en een niet-destructieve methode:
- Schoon installeren - Met deze procedure worden alle Windows-componenten gereset, maar worden ook alle aanvullende gegevens verwijderd, zoals applicaties, persoonlijke gebruikersvoorkeuren, persoonlijke bestanden, mediabestanden, enz.
- Reparatie installeren - Deze procedure is een schadebeperkende benadering die ook al uw WIndows-controller reset, maar het doet dit zonder uw persoonlijke bestanden of applicaties aan te raken. Al uw apps, games, muziek, foto's of video's worden niet beïnvloed.
Volg welke methode het meest geschikt is voor uw situatie en uw pc zou eindelijk buiten de tabletmodus moeten starten.