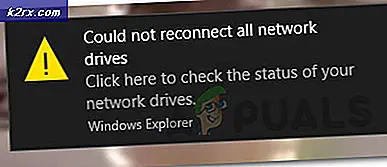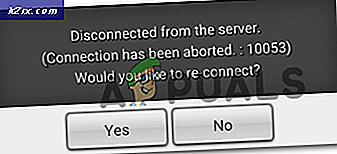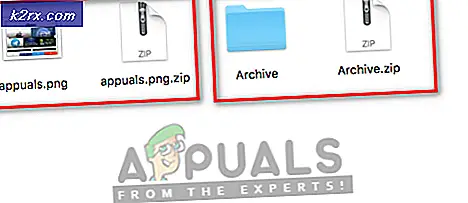Hoe te stoppen TeamViewer automatisch laden op Linux
TeamViewer is een populaire toepassing voor diegenen die op afstand verbinding willen maken met verschillende werkstations om gegevens, berichten en gesprekken met andere gebruikers uit te wisselen. Het is een van de toonaangevende programma's in het Microsoft Windows-segment voor dit doel. Sommige gebruikers hebben ontdekt dat ze het met Wine in Linux met succes kunnen gebruiken om hetzelfde effect te bereiken. Hoewel het altijd beter is om dingen met een eigen Linux-toepassing te doen, is TeamViewer mogelijk nodig om verbinding te maken met anderen die Windows op hun eigen computer gebruiken.
Een van de grootste problemen is dat TeamViewer zichzelf automatisch laadt. Dit betekent dat het samen met Wine Server een aantal andere processen start, afhankelijk van de versie die u gebruikt. Je zult het ook niet vinden in de lijst met opstarttoepassingen, dus je moet deze speciale truc volgen om te voorkomen dat het zichzelf opstart wanneer je je computer opnieuw opstart. Gelukkig hoeven sommige nieuwere versies van TeamViewer geen Wine en andere dergelijke bibliotheken te gebruiken.
Methode 1: De opstartdaemon van TeamViewer 8 uitschakelen
Open een opdrachtterminal met de methode die u verkiest. Waarschijnlijk moet je hiervoor vanuit een grafische omgeving werken, dus houd Ctrl, Alt en Tab ingedrukt of zoek naar een terminal vanuit de Dash. LXDE-gebruikers willen misschien LXTerminal starten door op het menu Systeemwerkset te klikken. U kunt er ook een starten vanuit het KDE-menu of het Whisker-menu in Xfce4.
Zodra u een gebruikersprompt gebruikt, typt u sudo teamviewer -daemon uitschakelen en drukt u vervolgens op de enter-toets. Dit zou het programma moeten uitschakelen om automatisch op te starten, maar als het al draait, blijft het zo. Je kunt het normaal zelf starten wanneer je maar wilt, zelfs als deze daemon uit staat. Zodra u uw machine opnieuw opstart, zult u merken dat al die processen er niet mee zijn gestart.
Methode 2: processen handmatig sluiten
Als u een taakbeheerprogramma in uw bureaubladomgeving kunt openen, bijvoorbeeld door Ctrl + Alt + Del ingedrukt te houden op de manier van Windows NT, dan doet u dat en zoekt u naar roomserver in de lijst.
Ervan uitgaande dat u geen andere programma's uitvoert die mogelijk het wineerver-proces gestart zijn, kunt u er met de rechtermuisknop op klikken en het doden. Het proces moet een directorypad hebben van / opt / teamviewer8 / tv_bin / wine / bin / wineserver of iets dergelijks, afhankelijk van de versie van TeamViewer die u gebruikt. U wilt een proces niet met een andere directoryvermelding doden, omdat u mogelijk werkt met een ander programma dat Wine gebruikt. Plaats uw muisaanwijzer op een willekeurig proces om te zien wat het is.
PRO TIP: Als het probleem zich voordoet met uw computer of een laptop / notebook, kunt u proberen de Reimage Plus-software te gebruiken die de opslagplaatsen kan scannen en corrupte en ontbrekende bestanden kan vervangen. Dit werkt in de meeste gevallen, waar het probleem is ontstaan door een systeembeschadiging. U kunt Reimage Plus downloaden door hier te klikkenMethode 3: global.conf bewerken
Typ op de opdrachtregel en zoek dan naar een regel die het volgende luidt:
[int32] Altijd_Online = 1
Verander de 1 in een 0 en houd vervolgens Ctrl ingedrukt en druk op O om op te slaan. Houd Ctrl ingedrukt en druk op X om te bewerken. Start de computer opnieuw op en TeamViewer start niet automatisch.
Methode 4: Het bestand Autostart bewerken
Als geen van deze processen werkt, moet u typen vanaf de opdrachtregel en zoek naar iets dat teamviewer of wijn wordt genoemd. Als er niets is, probeer dan ls ~ / .config / autostart / *. Desktop en neem een kijkje. U kunt rm gebruiken om elk inbreukmakend bestand te verwijderen, maar u moet wel typen als je iets uit deze map wilt verwijderen. Natuurlijk moet je de bestandsnaam vervangen als het iets anders is.
Als u liever een van deze bestanden bewaart, kunt u ze bewerken door sudo nano te typen en zoek naar een regel die luidt:
X-GNOME-Autostart-enabled = true # schakelt automatisch starten uit
Wijzig de waarde in false, sla het bestand op en sluit het af. U zou hierna geen problemen moeten hebben.
PRO TIP: Als het probleem zich voordoet met uw computer of een laptop / notebook, kunt u proberen de Reimage Plus-software te gebruiken die de opslagplaatsen kan scannen en corrupte en ontbrekende bestanden kan vervangen. Dit werkt in de meeste gevallen, waar het probleem is ontstaan door een systeembeschadiging. U kunt Reimage Plus downloaden door hier te klikken