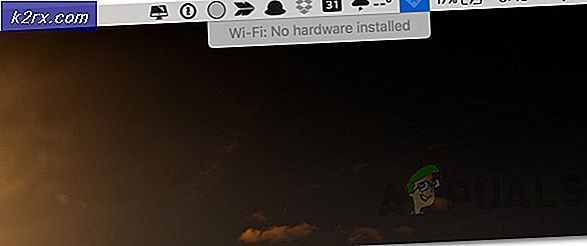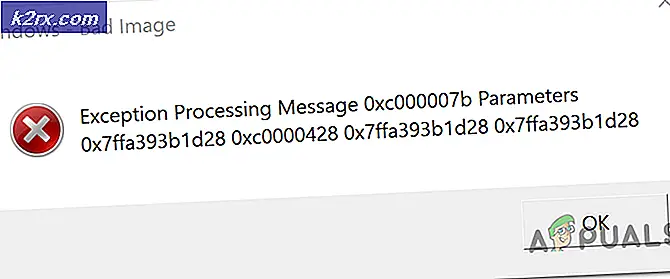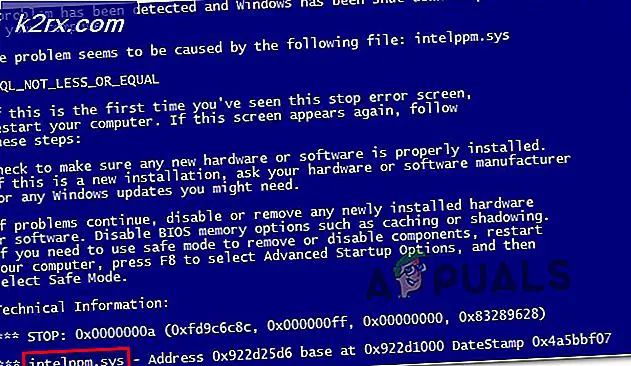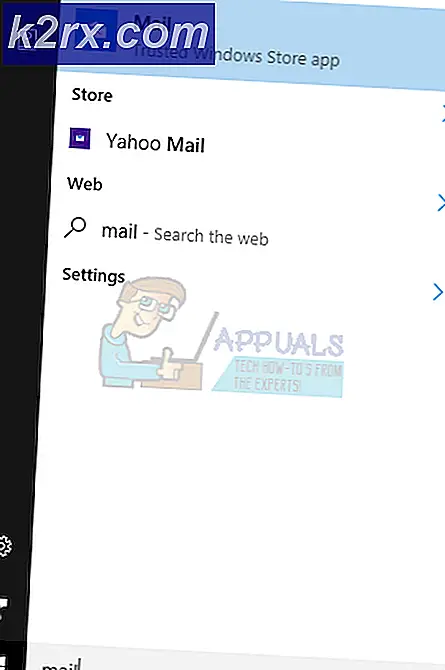Hoe u bestanden ‘Comprimeren’ en unzippen ‘Uncomprimeren’ op macOS
Een zip-bestand is een verzameling van een of meer bestanden of mappen die zijn gecomprimeerd tot één bestand. Het bespaart opslagruimte op de computer en houdt alle bestanden georganiseerd. Een gecomprimeerd bestand is veel gemakkelijker over te dragen via een flashstation of e-mail. De meeste softwaredownloads op de server bevinden zich in zip-bestanden om opslagruimte voor de server te besparen. In dit artikel leiden we u door de stappen voor het comprimeren (zip) en decomprimeren (uitpakken) van bestanden op uw macOS.
Bestanden inpakken / comprimeren op macOS
De meeste besturingssystemen hebben een functie om de bestanden en mappen te comprimeren tot een zip-bestand. Mac OS gebruikt Archive Utility voor deze functie. Wanneer een gebruiker op de comprimeeroptie klikt, wordt het archiefhulpprogramma geopend, de bestanden gecomprimeerd en vervolgens automatisch afgesloten. Het proces is gemakkelijk te gebruiken, maar er komt veel meer bij kijken, zoals hieronder wordt weergegeven.
Hoe een enkel bestand of map te zippen
- Zoek het bestand op uw systeem dat u wilt comprimeren
- Klik met de rechtermuisknop op hethet dossier en kies 'Comprimeer [bestandsnaam]”
- Uw bestand wordt gecomprimeerd tot een zip-bestand met dezelfde naam maar .zip extensie in dezelfde directory / map.
Hoe meerdere bestanden te zippen / comprimeren op een macOS
- Zoek de bestanden die u wilt comprimeren en selecteer bestanden door Klik op + slepen om te markeren of vast te houden Verschuiving sleutel en Klik elk bestand
- Klik met de rechtermuisknop op geselecteerde bestanden en kies 'Comprimeer 3 items”(Aantal hangt af van het aantal bestanden).
- Er wordt een zip-bestand gemaakt met de naam ‘Archive.zip“
Een met een wachtwoord beveiligd ZIP-bestand maken op een macOS
- Houden Opdracht en druk op Ruimte openen Spotlight, typ Terminal zoeken en Enter
- Verander de directory naar waar de bestanden zich bevinden met behulp van de opdracht:
cd-bureaublad
(u kunt uw pad in plaats van de . zetten bureaublad)
- Typ vervolgens de opdracht voor het maken van een met een wachtwoord beveiligd zipbestand:
Voor bestand zet je de bestandsnaam als laatste met extensiezip –e appuals.zip appuals.png
Voor mappen type -er en de naam van de map:
zip –er appuals.zip appuals
- Wanneer u het bestand nu opent of uitpakt, wordt om een wachtwoord gevraagd.
Hoe de standaardlocatie van zip-bestanden op een macOS te wijzigen
- Houden Opdracht en druk op Ruimte openen Spotlight zoekenen typ vervolgens Archiefhulpprogramma om te zoeken en druk op Enter openen
- Terwijl Archive Utility actief is, houdt u de Opdrachten druk op komma (,) sleutel om te openen Voorkeuren. Je kunt het ook openen vanuit de menubalk, zoals hieronder weergegeven:
- U kunt de directory van zowel gecomprimeerde als gedecomprimeerde bestanden wijzigen in wat u maar wilt.
Bestanden uitpakken op macOS
Net zoals de Archive Utility wordt gebruikt voor het maken van zip-bestanden, is het hetzelfde voor het uitpakken in Mac OS. Wanneer u een zip-bestand opent, wordt het automatisch uitgepakt in dezelfde map of op de locatie die u ervoor hebt ingesteld.
Een bestand decomprimeren / uitpakken op een macOS
- Zoek het zip-bestand dat u wilt uitpakken.
- Klik met de rechtermuisknop op het bestand en kies Open of u kunt gewoon dubbelklikken op het zip-bestand
Hoe ZIP/META-bestandsinformatie te bekijken zonder een bestand uit te pakken of te decomprimeren
- Houden Opdracht en druk op Ruimte openen Spotlight, typ Terminal om te zoeken en Enter
- Wijzig de map met de opdracht naar de bestandslocatie die u wilt controleren:
cd-bureaublad
- U kunt de informatie controleren met twee verschillende opdrachten:
zipinfo appuals.zip
unzip –l appuals.zip
Alternatieve hulpprogramma's met extra functies
Je kunt ook enkele van de beste hulpprogramma's in de Mac Store bekijken om te zippen en uit te pakken. De meeste hulpprogramma's bieden extra functies waarmee de gebruiker het zip-bestand rechtstreeks via e-mail kan verzenden of op een clouddrive kan opslaan. U kunt met deze hulpprogramma's de zip-bestanden bekijken zonder deze uit te pakken. De meeste hulpprogramma's ondersteunen de functie slepen en neerzetten. Enkele van de vermeldenswaardige hulpprogramma's zijn Better Zip, StuffIt Expander, Winzip, iZip en Keka
Soms krijgt het standaardhulpprogramma een probleem bij het uitbreiden van de zip-bestanden, zoals "Kan zip-bestand niet uitbreiden“.