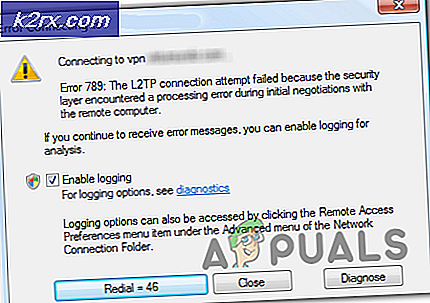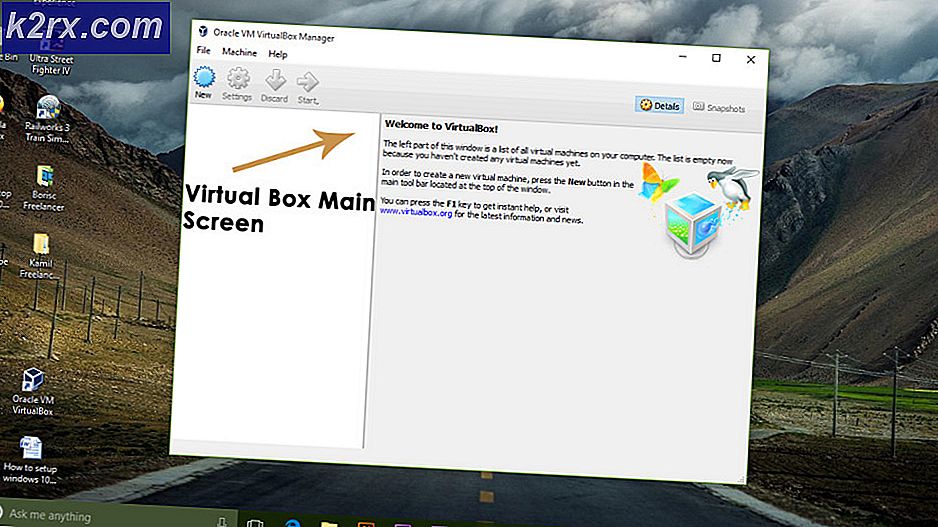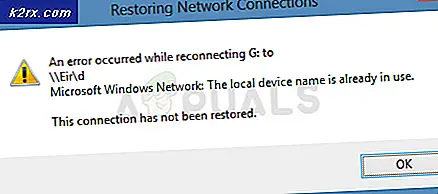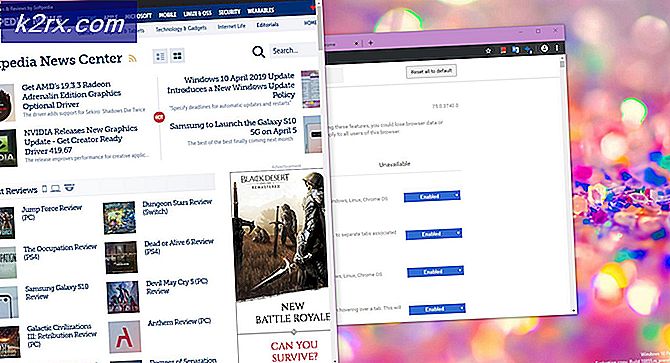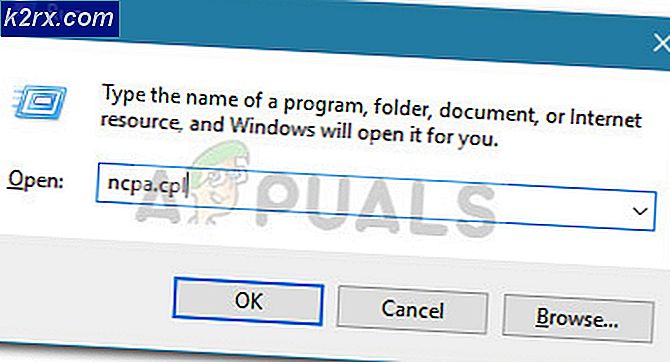Hoe MapleStory 2 ‘Error Code 10053’ te repareren
Sommige MapleStory 2-spelers melden dat ze constant de verbinding met het 10053 foutcode. De meeste getroffen gebruikers hebben gemeld dat dit gedrag zich meestal voordoet in een kerker.
Na onderzoek van dit specifieke probleem, blijkt dat er verschillende scenario's zijn die deze foutcode kunnen veroorzaken. Hier is een shortlist met mogelijke boosdoeners:
Methode 1: de DNS-cache doorspoelen
Volgens veel betrokken gebruikers is dit type MapleStory 2-fout vaak gerelateerd aan een inconsistentie met de DNS (Domain Name System). Als uw netwerkapparaat een slecht bereik heeft toegewezen, kan dit de communicatie tussen uw lokale installatie van MapleStory 2 en de spelserver beïnvloeden.
Als dit probleem nog steeds van toepassing is, zou u dit probleem moeten kunnen oplossen door een verhoogde opdrachtprompt te gebruiken om de huidige DNS-cache te wissen. Verschillende getroffen gebruikers die hetzelfde probleem tegenkomen, hebben bevestigd dat ze erin geslaagd zijn het probleem op te lossen door de huidige DNS-cache te wissen.
Als u niet weet hoe u dit moet doen, volgt u de onderstaande instructies om uw DNS-cache opnieuw in te stellen:
- druk op Windows-toets + R om een Rennen dialoog venster. Typ vervolgens ‘Cmd’ in het tekstvak en druk op Ctrl + Shift + Enter om een verheven Opdrachtprompt. Als je het Gebruikersaccountbeheer (UAC), Klik Ja om beheerdersrechten toe te kennen.
- Typ de volgende opdracht in de verhoogde opdrachtprompt en druk op Enter de DNS-cache leegmaken:
ipconfig / flushdns
Opmerking: Als u uw DNS-cache doorspoelt, wordt de overgrote meerderheid van de informatie die over uw DNS-cache is opgeslagen, verwijderd. Dit zal uw router dwingen nieuwe DNS-informatie toe te wijzen.
- Nadat de bewerking is voltooid en u het succesbericht ontvangt, kunt u de opdrachtprompt veilig sluiten.
- Zodra u dit heeft gedaan, opent u MapleStory 2 opnieuw en herhaalt u de actie die eerder de foutcode veroorzaakte.
Als hetzelfde 10053 foutcode nog steeds optreedt, gaat u naar de volgende mogelijke oplossing hieronder.
Methode 2: de DNS wijzigen
Als het doorspoelen van uw DNS in uw geval niet werkte, heeft u mogelijk te maken met een slecht DNS-bereik. Meestal wordt dit gerapporteerd in gevallen waarin de standaard DNS-toewijzingsmethode wordt gebruikt.
Als dit scenario van toepassing is en u vermoedt dat u dit probleem ondervindt vanwege een DNS-inconsistentie, zou u dit probleem moeten kunnen oplossen door over te schakelen naar een andere set domeinnaamadressen (ofwel de DNS van Google of het bereik van niveau 3 open voor openbaar gebruik).
Verschillende getroffen gebruikers zijn erin geslaagd dit probleem op te lossen door de Netwerk connecties venster om de standaard DNS-waarden te wijzigen.
Als u niet zeker weet hoe u dit zelf moet doen, volgt u de onderstaande instructies om de standaard-DNS te wijzigen in een gecontroleerd bereik en de foutcode 10053 op te lossen:
- druk op Windows-toets + R om een Rennen dialoog venster. Typ vervolgens ‘ncpa.cpl‘In het tekstvak en druk op Enter om het Netwerk connecties menu.
- Binnen in de Netwerk connecties menu, selecteer de verbinding die u wilt configureren met behulp van de Level 3 vrije uitloop of Google’s openbare DNS. Als u momenteel bent verbonden met een draadloos netwerk, klikt u met de rechtermuisknop op Wi-Fi (draadloze netwerkverbinding) en kies Eigendommen vanuit het contextmenu.
Opmerking: Als u daarentegen bent verbonden via een ethernetkabel, klikt u met de rechtermuisknop op Ethernet (LAN-verbinding) in plaats daarvan. - Als het je eenmaal lukt om binnen te komen Wifi of Ethernet-eigenschappen scherm, selecteer het Netwerken tabblad en klik op het instellingenvenster onderDeze verbinding maakt gebruik van de volgende items.Selecteer vervolgensInternet Protocol versie 4 (TCP / IPv4)en open hetEigendommenknop.
- Binnen in deInternet Protocol 4 (TCP / IPv4) Eigenschappenvenster, klik op het tabblad Algemeen. Controleer vervolgens de schakelaar die is gekoppeld aanGebruik de volgende DNS-serveren vervang de waarden voorVoorkeurs DNS-serveren de Alternatieve DNS-servermet de volgende waarden om over te schakelen naar Google DNS:
8.8.8.8 8.8.4.4
Opmerking: Als u in plaats daarvan het openbare bereik van niveau 3 wilt instellen, gebruikt u in plaats daarvan de volgende waarden:
4.2.2.1 4.2.2.2
- Nadat u de wijzigingen heeft opgeslagen die u hierboven heeft afgedwongen, keert u terug naar het scherm Wi-Fi- of Ethernet-eigenschappen en herhaalt u stap 3 en 4 opnieuw metInternet Protocol versie 6 (TCP / IPv6).Wijzig deze keer echter de waarden voor de Voorkeurs DNS-serverenAlternatieve DNS-servertot de volgende waarden:
2001:4860:4860::8888 2001:4860:4860::8844
- Nadat deze laatste wijziging is doorgevoerd, start u uw netwerkverbinding opnieuw op en wacht u tot de volgende keer opstarten is voltooid. Zodra de internettoegang is hersteld, opent u MapleStory 2 opnieuw en kijkt u of de problemen nu zijn opgelost.
Als u nog steeds de foutcode 10053 ziet, gaat u naar de volgende mogelijke oplossing hieronder.
Methode 3: Schakel Windows Antivirus / Firewall uit
Volgens sommige getroffen gebruikers kan dit probleem ook optreden als gevolg van een antivirus-interferentie die de communicatie tussen uw game-installatie en de gameserver uiteindelijk belemmert. In de meeste gevallen gebeurt dit als gevolg van een vals positief resultaat.
Als dit scenario van toepassing is en u een suite van derden zoals Kaspersky of Avira gebruikt, moet u ervoor zorgen dat u de realtime bescherming uitschakelt voordat u de game start, zodat u geen verbroken verbinding meer krijgt met de 10053 foutcode.
Met de meeste AV / Firewall-suites van derden die op systeemniveau zijn geïnstalleerd, kunt u de real-time bescherming uitschakelen door met de rechtermuisknop op het pictogram in de taakbalk te klikken en een optie te zoeken waarmee u de real-time bescherming kunt uitschakelen. -tijdbescherming.
Als dit scenario echter niet van toepassing is omdat u de standaardbeveiligingssuite (Windows Defender / Windows Firewall) gebruikt, moet u de realtime bescherming uit het Windows-beveiligingsmenu uitschakelen voordat u de game start. Hier is hoe je dit doet:
- druk op Windows-toets + R om een Rennen dialoog venster. Typ vervolgens ‘windowsdefender‘In het vak Uitvoeren en druk op Enter om het Windows-beveiliging menu.
- Als je eenmaal binnen bent Windows-beveiliging menu, klik op Bescherming tegen virussen en bedreigingenen klik vervolgens opBeheer instellingenhyperlink (direct onder Instellingen voor bescherming tegen virussen en bedreigingen)
- Zodra u doorgaat naar het volgende venster, gaat u door en schakelt u de bijbehorende schakelaar uit Real-time bescherming en sla de wijzigingen op.
- Ga vervolgens helemaal terug naar de eerste Windows-beveiliging venster en klik op Firewall- en netwerkbeveiliging.
- Nadat u bij het volgende scherm bent aangekomen, klikt u op het netwerk dat momenteel actief is en schakelt u de bijbehorende schakelaar uitWindows Defender Firewall.
- Nadat u beide componenten hebt uitgeschakeld, start u uw computer opnieuw op, start u MapleStory 2 en kijkt u of het probleem nu is opgelost.
Als hetzelfde probleem zich nog steeds voordoet, gaat u naar de volgende mogelijke oplossing hieronder.
Methode 4: Maplestory2.exe uitsluiten van uw firewall
Als u niet vertrouwd bent met het uitschakelen van de realtime bescherming van uw antivirusprogramma, is er ook de mogelijkheid om het uitvoerbare bestand van de game op de witte lijst te zetten in uw firewall-/antivirusinstellingen.
Opmerking: Als u een firewall van derden gebruikt, zoekt u online naar specifieke stappen om het uitvoerbare bestand op de witte lijst te zetten.
Als u nog steeds de systeemeigen Windows Firewall gebruikt, volgt u de onderstaande instructies om ervoor te zorgen dat deze de communicatie tussen de game en de gameserver niet verstoort. Hier is wat je moet doen:
- druk op Windows-toets + R om een Rennen dialoog venster. Zodra u zich in het tekstvak bevindt, typt u ‘controle firewall.cpl‘En druk op Enter om het Windows Firewall interferentie.
- Als u zich eenmaal in het instellingenmenu van Windows Defender bevindt, gebruikt u het menu aan de linkerkant om op te klikkenSta een app of functie toe via de Windows Defender-firewall.
- Zodra u zich in het menu met toegestane apps bevindt, klikt u op het Instellingen veranderen knop en klik vervolgens op Ja bij de Gebruikersaccount controle.
- Nadat de lijst volledig bewerkbaar is geworden, gebruikt u het onderstaande menu om op te klikkenSta een andere app toe,klik vervolgens opBrowseren navigeer naar de locatie waar u uwMapleStory 2toepassing.
- Ga je gang en voeg toe maplestory2.exenaar de lijst met toegestane items.
- Zodra het uitvoerbare bestand met succes is toegevoegd aan de uitgezonderde lijst, zoekt u het item in de lijst met Toegestane apps en functies en vink de vakjes voor beide aan Privaat en Openbaar.
- Start je computer opnieuw op, start het spel zodra de volgende keer opstarten is voltooid en kijk of het probleem nu is opgelost.