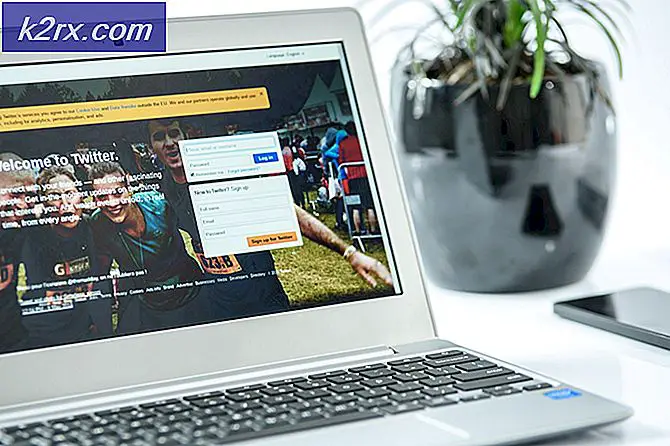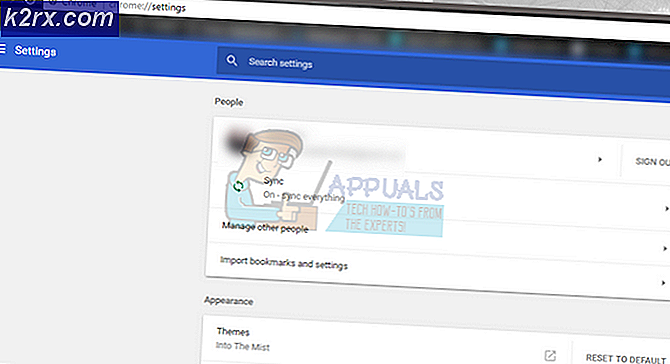Hoe Spotify-installatiefoutcode 53 op Windows te repareren?
Spotify is een platform dat toegang biedt tot meer dan 50 miljoen nummers van elk genre. Gebruikers kunnen de juiste muziek of podcast vinden door te bladeren door hun favoriete artiesten, albums, radiostations of zelfs collecties van hun vrienden op hun telefoons, tablets, laptops en meer.
Om van Spotify te genieten, moeten gebruikers de applicatie installeren op het platform dat ze gebruiken. Installatieproblemen zijn meerdere keren gemeld via de gemeenschap of technische ondersteuning. Een van de meest high-end gerapporteerde fouten is Foutcode 53 met "Het installatieprogramma heeft een onbekende fout aangetroffen".
Deze fout doet zich voor wanneer de gebruiker Spotify probeert te installeren vanaf de officiële Spotify-website (webinstallatie). De gebruiker voert het gedownloade webinstallatiebestand met de naam SpotifySetup.exe. Met deze actie wordt het kerninstallatiebestand (SpWebInst0.exe) gedownload en opgeslagen in % AppData% \ Spotify standaard (aangezien Spotify-ontwikkelaars niet toestaan dat de applicatie in de gewenste gebruikersdirectory wordt geïnstalleerd). Nadat het kerninstallatiebestand is gedownload, SpotifySetup.exe probeert dit bestand uit te voeren, maar mislukt met een foutmelding (zoals weergegeven in de afbeelding hierboven). Zodra de gebruiker op OK klikt, wordt het webinstallatieprogramma verwijderd % AppData% \ Spotify (waarmee de Spotify-map en dus alles erin wordt verwijderd).
Wat veroorzaakt Spotify-installatiefoutcode 53 op Windows?
Na het bekijken van de feedback van gebruikers via community-ondersteuning, hebben we geconcludeerd dat deze fout om vele redenen kan optreden. Alles wat bijvoorbeeld wijzigingen in de machtigingen van de systeemmap kan veroorzaken, of het kan elk programma zijn dat de gebruiker vraagt om wijzigingen in het systeem aan te brengen, zoals antivirus of zelfs Windows Update zelf, maar technisch gezien is dit meestal niet het geval.
De grootste oorzaak van de fout kan dus een van de twee zijn (misschien beide):
- Download het webinstallatiebestand van de officiële Spotify-website.
- Rennen SpotifySetup.exe normaal gesproken. De installatie zal mislukken met de ‘Foutcode 53’ omdat het is mislukt zoals hierboven weergegeven. Dat is oké, maak je geen zorgen. Sluit het opstartprogramma nog niet.
- Klik Begin of Windows-knop op het toetsenbord en typ 'verborgen bestanden weergeven' in de zoekbalk.
- Klik op toon verborgen bestanden van de resultaten. Dit opent een instellingenvenster, scroll naar beneden en klik op Toon instellingen in lijn metWijzig de instellingen om verborgen en systeembestanden weer te geven.
- Dit opent een nieuw venster met veel opties om aan of uit te vinken. Kies onder Verborgen bestanden en mappen Toon verborgen bestanden, mappen en stations Raken Van toepassing zijn en OK daarna vanuit hetzelfde venster (het wordt afgesloten).
- Open Windows Verkenner door op Windows + E te drukken en typ de volgende code in de zoekbalk:
C: \ Gebruikers \
\ AppData \ Roaming Zoek de map met de naam Spotify en besnoeiing het (zorg ervoor dat u knipt, niet plakt).
- Typ nu de volgende code in de zoekbalk:
C: \ Gebruikers \
en tenslotte, plak de Spotify-map hier. (In ons geval is de gebruikersnaam Kantoor)
- Ga nu terug naar het opstartprogramma met de fout, druk op Probeer het opnieuw en nu zou het moeten werken. In het geval dat het niets doet, navigeer dan terug naar de Spotify map, open het, klik met de rechtermuisknop op SpotifyLauncher.exe en klik op Als administrator uitvoeren. Raken Ja volgende en het zou nu moeten werken.
Iets verduidelijken aangezien een op de tien gebruikers deze oplossing niet nuttig vond, dus download in dat geval het volledige offline Spotify-installatieprogramma. Voer het uit vanaf uw downloadlocatie. De locaties voor deze installatie zijn hetzelfde, volg gewoon de bovenstaande stappen, hetzelfde als hiervoor.
Oplossing 2: AppData-map verplaatsen naar Program Files-map voor Spotify-installatie
Als de bovenstaande oplossing niet voor u heeft gewerkt, hoeft u zich geen zorgen te maken. De waarschijnlijke reden hiervoor is dat het groepsbeleid van Windows voorkomt dat ‘SpotifyLauncher.exe’ wijzigingen aanbrengt. Dit kan worden aangepakt door het directorybeheer volledig te veranderen van% AppData% naar een andere directory zoals% ProgramFiles%, zoals hieronder wordt aangegeven:
- De eerste twee stappen zijn hetzelfde. Download de Spotify-webinstallatieprogramma en loop. Volg de onderstaande instructies zodra u de foutmelding krijgt. Nogmaals, sluit het opstartprogramma niet.
- druk op Begin (Linksonder) en zoek cmd.
- Rennen cmd met beheerdersrechten (klik er met de rechtermuisknop op en klik op Uitvoeren als beheerder).
- Zodra de opdrachtprompt (zwart schermvenster) wordt geopend, typt u:
cmd / k move "% AppData% \ Spotify" "% ProgramFiles%" (voor 32-bit windows) cmd / k move "% AppData% \ Spotify" "% ProgramFiles (x86)%" (voor 64-bit windows)
Raken Enter op het toetsenbord nadat u dit hebt getypt
- Controleer het opdrachtpromptvenster (venster met zwart scherm) op fouten of waarschuwingen. Als alles er goed uitziet, sluit u het raam. Probeer het opnieuw de installatie vanaf het opstartprogramma. Het zou nu moeten werken.
Oplossing 3: installeren in de veilige modus van Windows
Als het probleem nog steeds bestaat, is de eenvoudigste manier om er vanaf te komen door het in de veilige modus van Windows te installeren. Veilige modus is gemaakt om de gebruiker in staat te stellen problemen met Windows op te lossen om erachter te komen waardoor het niet correct functioneert. In ons geval zullen we het voordeel van probleemoplossing gebruiken om de Spotify-applicatie in een veilige omgeving met foutopsporing te installeren.
- Start de vensters in de veilige modus door onze thread te volgen en het Spotify webinstallatie zoals je hebt gedaan in de vorige methoden.
- Na volledige installatie, herstarten uw computer (volg dezelfde procedure) en voer deze uit in de normale Windows-modus. Uw probleem zou op deze manier eindelijk moeten worden opgelost.
Oplossing 4: uw Windows opnieuw instellen
Als het probleem niet kan worden opgelost door een van de bovenstaande methoden (wat zeer minder waarschijnlijk is omdat alle methoden absoluut werken), kan dit betekenen dat er een of andere activiteit gaande is in uw systeem die verhindert de installatie. Misschien verhindert een virus het, of veroorzaken sommige vooraf geïnstalleerde programma's die zich vermengen met uw systeemmachtigingen het probleem. Hoe dan ook, deze oplossing lost uw probleem eenvoudig op, maar het kost u wel al uw applicaties opnieuw te installeren. Lees onze thread voor het resetten van uw vensters door eenvoudige stappen te volgen.